Procreate FAQ
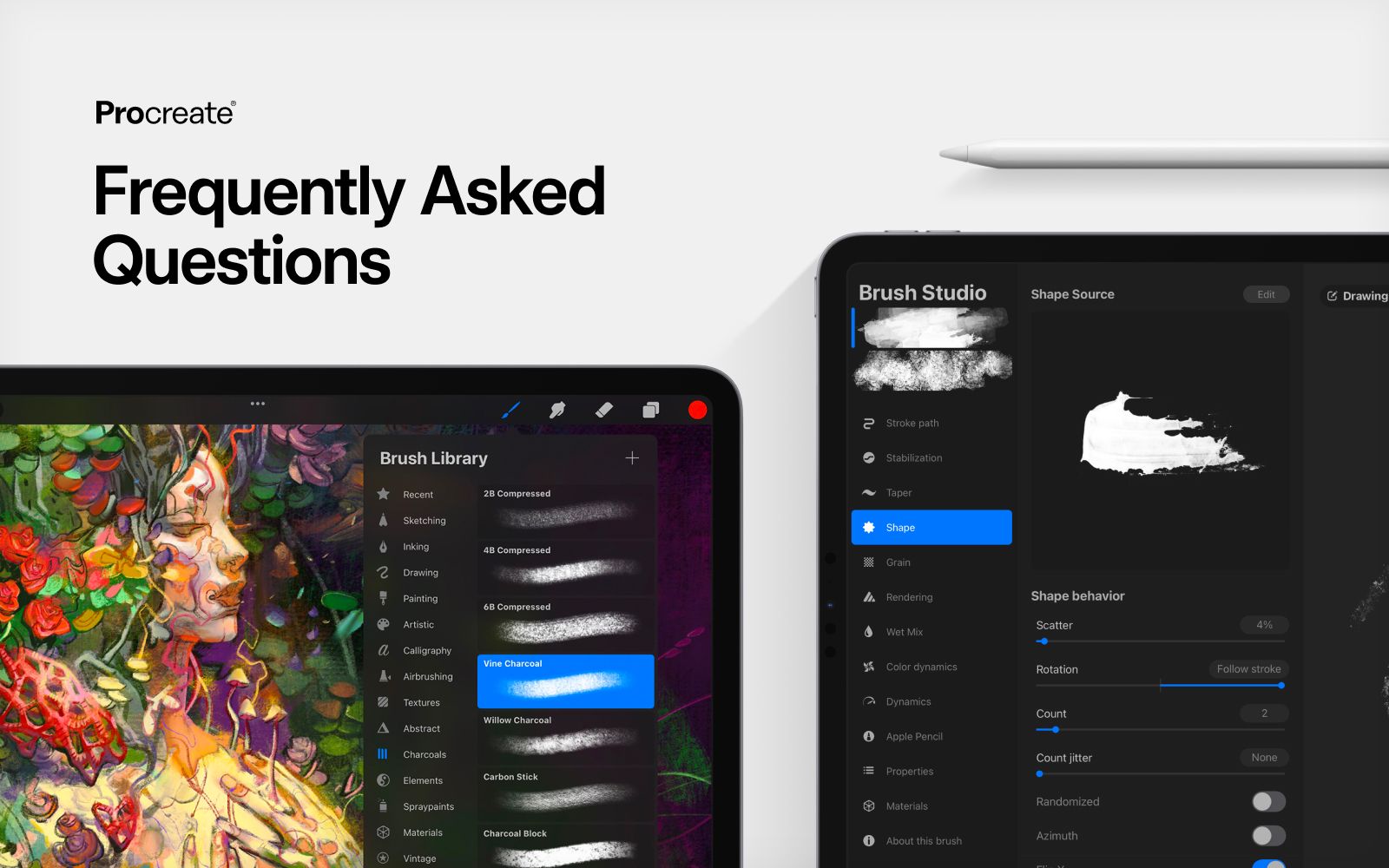
What's the latest version of Procreate?
The current version of Procreate for iPad is 5.3.7. It requires iPadOS 15.4.1 or newer to install.
Is Procreate supported on my iPad?
The current version of Procreate is supported on the following iPad models:
iPad Pro 12.9-inch (1st, 2nd, 3rd, 4th, 5th, and 6th generation)
iPad Pro 11-inch (1st, 2nd, 3rd, and 4th generation)
iPad Pro 10.5-inch
iPad Pro 9.7-inch
iPad (5th, 6th, 7th, 8th, 9th, and 10th generation)
iPad mini (5th and 6th generation)
iPad mini 4
iPad Air (3rd, 4th, and 5th generation)
iPad Air 2
What languages are supported in Procreate?
Procreate is available in English, Arabic, French, German, Hindi, Indonesian, Italian, Japanese, Korean, Malay, Polish, Portuguese, Russian, Simplified Chinese, Spanish, Thai, Traditional Chinese, and Turkish.
You can set this in PadOS Settings → Procreate → Preferred Language.
How do I use Procreate?
You should first check out our Beginners Series , a collection of short videos developed specifically for users that have never used Procreate. If you want to deep-dive into particular features, then refer to the Procreate Handbook and check out our Learn to Procreate Series . You can also contact our Support Team for any questions you may have.
How do I update Procreate?
To update Procreate, open the App Store and tap on your profile picture in the top right to access your Account menu. You’ll see a list of updates available. Tap the Update button next to Procreate to update the app. If you're not sure whether your app is up to date, open your copy of Procreate and, in the Gallery, tap the Procreate logo in the top left corner to view your app’s version number.
Why can't I download Procreate?
Many of the additions and changes in the latest version of Procreate are based on the latest iPadOS technologies. If you have problems updating Procreate, make sure your iPadOS version is up to date.
Can I use 3D objects from the Procreate Model pack for my own work to sell online?
The 3D objects in the downloadable Procreate Model pack are not available for any form of commercial use. You are welcome to paint on them and share your work on social media, but you cannot use any of the Model pack objects for your own licensing or sale. This includes any and all private or commercial sales.
Where has layer opacity gone?
We removed layer opacity from Adjustments in Procreate 5X. But, you can still adjust opacity on the Layer itself. Do this by either tapping two fingers on the layer or tapping Blending Mode on the layer.
Can I create 3D models with Procreate?
In Procreate 5.2 you can paint on imported 3D models, but you can’t create your own 3D models in Procreate.
What accessibility features does Procreate have?
Learn everything about Procreate’s accessibility features and how to use them in the product handbook .
Why don’t I have hover on my iPad?
Hover works exclusively on the iPad Pro 12.9” (6th generation) and iPad Pro 11” (4th generation). You will also need an Apple Pencil (2nd generation).
Can I use the art and videos I make in Procreate commercially?
Any art you create with the tools that come with Procreate and Procreate Pocket by default (brushes and color swatches), including Time-lapse videos, is your content and you can use it however you like. Of course, we'd love it if you let people know you used our apps to create it. Procreate and Procreate Pocket themselves, their graphics, plus the included example artworks and 3D objects are protected by copyright and may not be used commercially or distributed without permission.
Procreate, Procreate Pocket, and Procreate Dreams come bundled with the fonts Eina 01, Impact, and Jack Armstrong BB. These fonts are licensed for personal use only. Smiley Sans is also included in the apps under an open font license, and you may use this font for personal and commercial use.
Other fonts in our apps may be system fonts or fonts you have downloaded to your device. If you would like to use a font in your work, it is your personal responsibility to check whether a suitable license is available for your intended use.
Sorry. We’re having trouble copying to your clipboard.
Try directly copying the link below.