Pocket Handbook
Sorry. We’re having trouble copying to your clipboard.
Try directly copying the link below.
Interface
Tweak Procreate Pocket to your exact liking. The Actions menu offers you total control over everything from Settings to Sharing.
The Actions Menu
These menus give you access to tool settings, interface appearance, and other core controls.


Actions Button
In the top left of the Procreate Pocket interface you’ll see Modify. In the menu bar that appears you’ll find a wrench symbol. This is the Actions button.
Tap it to open the Actions menu.
Actions Menu Tabs
There’s a lot to discover in Actions. You can add images and text to your artwork, edit your canvas on the fly plus share images and layers. Or, record Time-lapse video, customize your interface, and explore useful links and information.
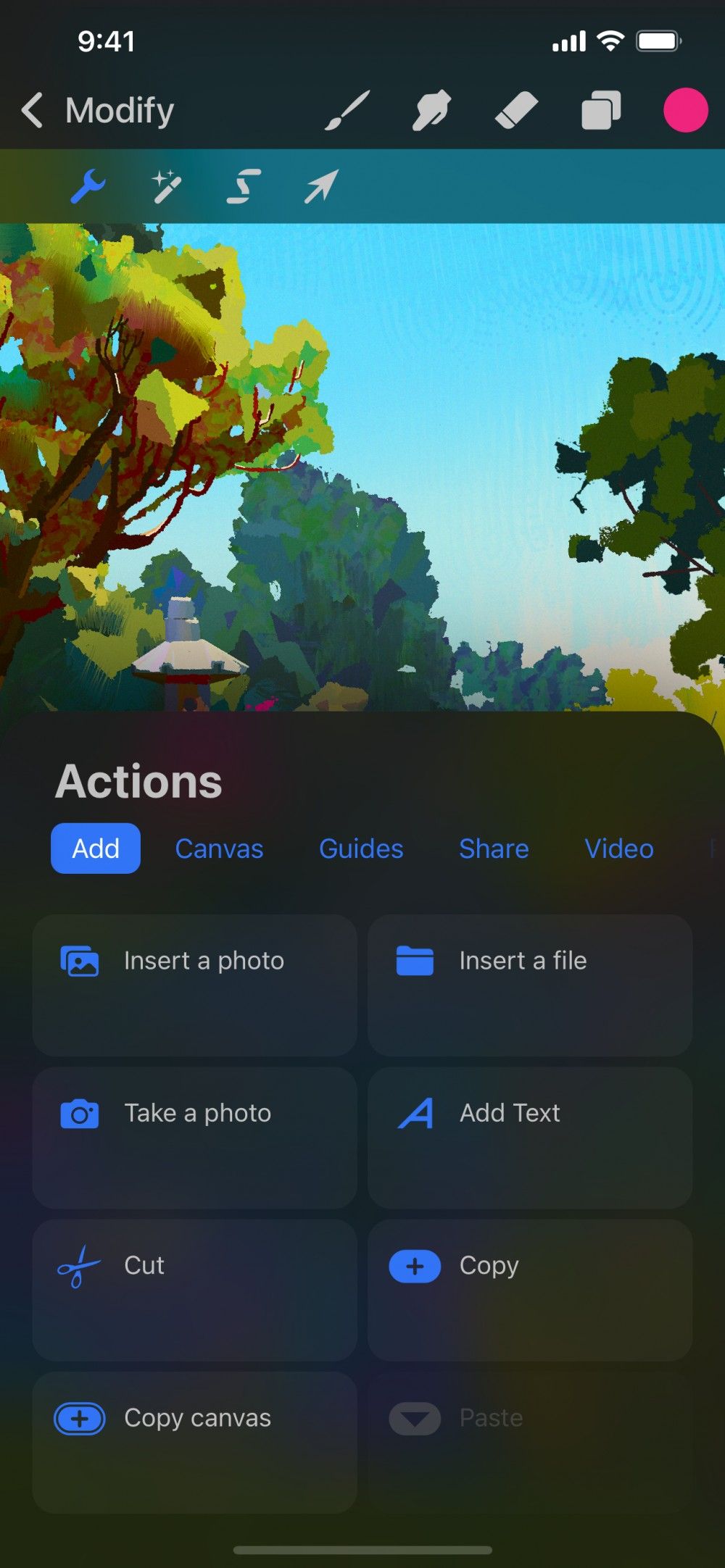

A series of buttons along the top of the Actions menu divide it into tabs. A summary of each tab is below and explored in greater detail in the pages to follow. To gain access to all Actions Menu Tabs, swipe left or right over the list and reveal them all.
Add
Bring inspiration into your creations.
Insert files, photographs or text to your canvas. Copy the entire canvas, or cut, copy, and paste individual parts of your artwork.
Learn more about Add .
Canvas
All the information and quick Canvas editing tools you need in one place.
Crop, Resize and Flip your artwork on the fly, access detailed technical facts about your canvas and activate Animation Assist to create motion graphics.
Learn more about Canvas .
Guides
Set up various drawing and perspective guides.
Set 2D, Isometric plus 2-point and 3-point perspective drawing guides and turn on Assisted Drawing. Activate Vertical, Horizontal, Quadrilateral and Radial symmetry to easily create amazing patterns and symmetrical drawings.
Learn more about Guides .
Share
Share your artwork in a variety of formats.
Export your work as a .procreate file, a JPG, a high-quality TIFF, a layered Adobe® Photoshop® PSD, a PDF, or a PNG with transparency options. Or, export individual layers to make multi-page PDFs, a folder of bulk exported PNGs, or an animated GIF, PNG, or MP4.
Learn more about Share .
Video
Record your artistic process to share with the world.
Toggle the Time-lapse video function off and on. Preview the result, and export a full-length or 30-second version to share.
Learn more about Video .
Preferences
Manage the look and feel of the Procreate Pocket interface and touch controls.
Switch your interface from Light to Dark Mode, add a visible cursor to your brush and project your canvas onto a second screen. Tweak the delay of your Undo, the visibility of your Selection masks, or connect a 3rd party stylus for a more realistic drawing experience.
Learn more about Preferences .
Help
Explore useful links and information to enrich your Procreate Pocket experience.
Discover the latest video summary of what’s new in Procreate Pocket. Explore links to Procreate Pocket’s customer support, Portfolio site, and Learn to Procreate videos. Restore your purchases, delve into the iPhone’s Advanced Settings for Procreate Pocket, and leave a review on the App Store.
Learn more about Help .
Sorry. We’re having trouble copying to your clipboard.
Try directly copying the link below.
Still have questions?
If you didn't find what you're looking for, explore our video resources on YouTube or contact us directly. We’re always happy to help.