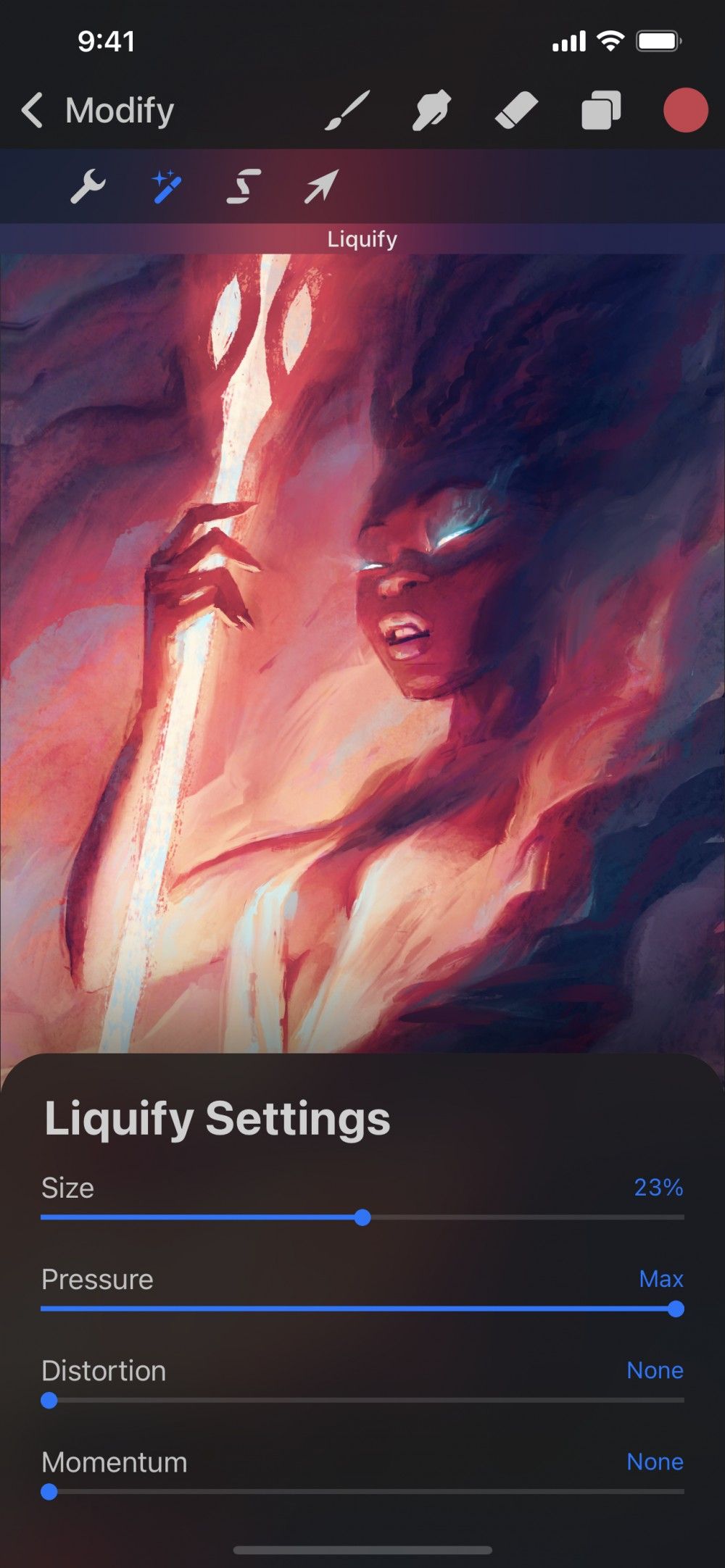Pocket Handbook
Sorry. We’re having trouble copying to your clipboard.
Try directly copying the link below.
Liquify
Liquify warps the pixels of a layer in six different ways to create mind-bending effects.
Discover six different ways to distort your layer.


Tap Modify > Adjustments > Retouch > Liquify to enter the Liquify interface.
Rather than using a simple drag motion to apply effects, Liquify works like a brush. Liquify lets you ‘paint’ your effects onto the canvas using your finger.
Liquify offers eight different modes. Combined with each other or with different tools, they create an endless variety of useful and unusual image effects.
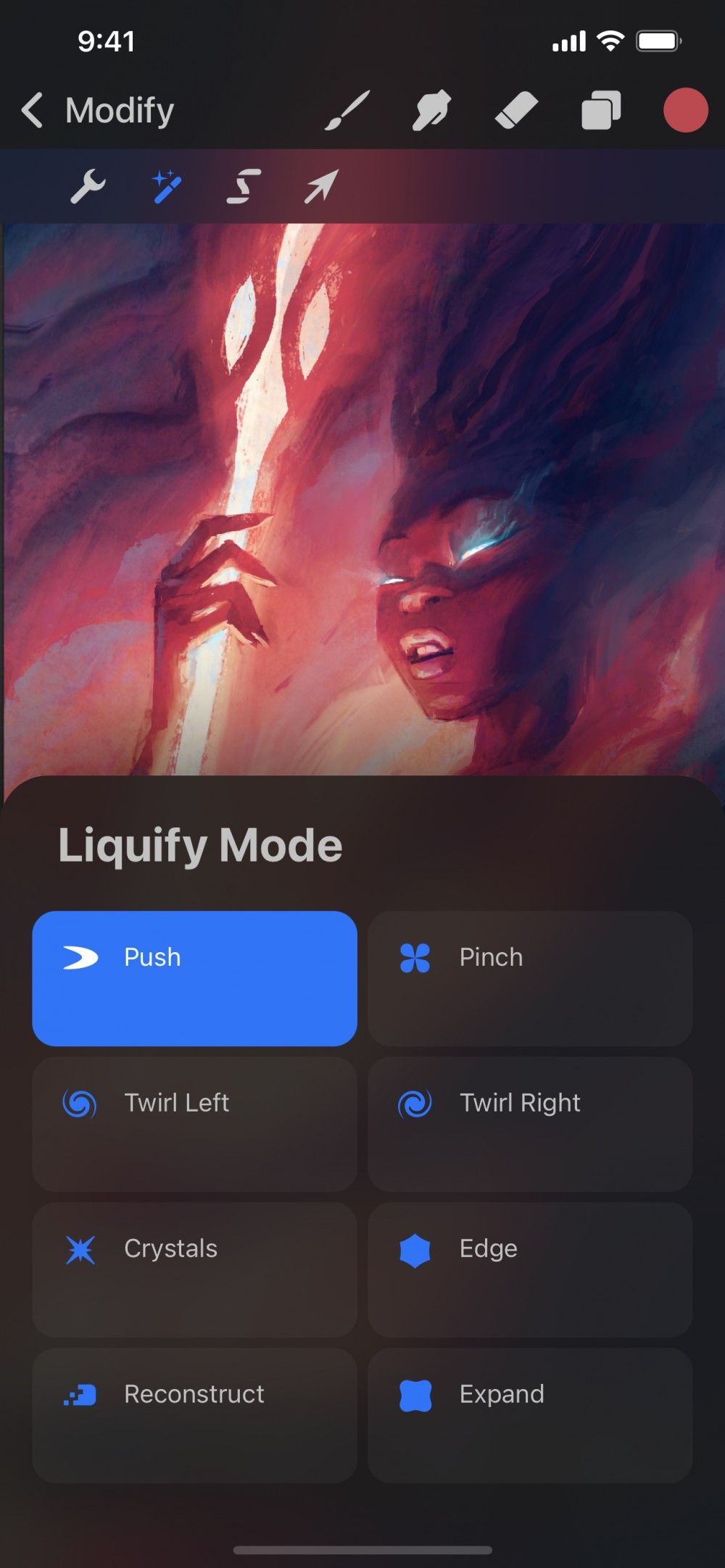

Modes
Apply Push, Twirl, Pinch, Expand, Crystals, and Edge effects to your art.
The leftmost button in the bottom menu is set to Push by default. Tap it to bring up the Liquify Mode list, and tap the mode you want to use.
Push is like a powerful smudge. It moves your pixels in the direction of your stroke.
Twirl has a left and right setting, and twists your pixels around your stroke.
Pinch sucks surrounding pixels in towards your stroke.
Expand pushes surrounding pixels away from your stroke, creating a ballooning effect.
Crystals pushes surrounding pixels away from your stroke unevenly. This creates a similar effect to small sharp shards.
Reconstruct is a little different. Paint using this effect to restore the original artwork under the current Liquify effects. This is useful when you’ve Liquified one part of your image too much. Reconstruct lets you restore that area without losing the rest of your effects.
Edge sucks surrounding pixels inwards to a line rather than a point. This creates the effect of folding two halves of the image together.


Touch Controls
Using Liquify with a finger will always apply the maximum effect set on the Pressure slider.
In many ways Liquify is like a standard brush, which gives you a lot of control over how it behaves.
The sliders along the bottom of the screen offer options for your Liquify brush.
Liquify Settings
Tap Settings to adjust any of the Liquify Settings.
Controls your ‘brush’ size, determining how much area Liquify will affect.
Determines how strong the effect will be depending on how hard you press.
Introduces chaotic elements into your effects to make them more twirly, jagged, or twisted.
Keeps your Liquify effect continuing after you lift off the canvas. With Momentum, your Liquify will behave as though the effect has ‘overshot’ your stroke.
Adjust and Reset
Tap the Adjust button for even more control, or Reset to undo your changes.
Once you’ve made changes with Liquify, the Adjust and Reset buttons become available.
Tap Adjust to reveal the Amount slider. Drag it to the left to reduce the strength of the effect you've applied.
Tap Reset to undo your changes and remain in the Liquify interface.
Commit Changes
Commit all changes with one touch.
To commit your changes and leave Adjustments, Tap the Adjustments icon again.
To commit to changes and stay in Liquify, Tap the canvas to invoke Adjustment Actions and Tap Apply.
Sorry. We’re having trouble copying to your clipboard.
Try directly copying the link below.
Still have questions?
If you didn't find what you're looking for, explore our video resources on YouTube or contact us directly. We’re always happy to help.