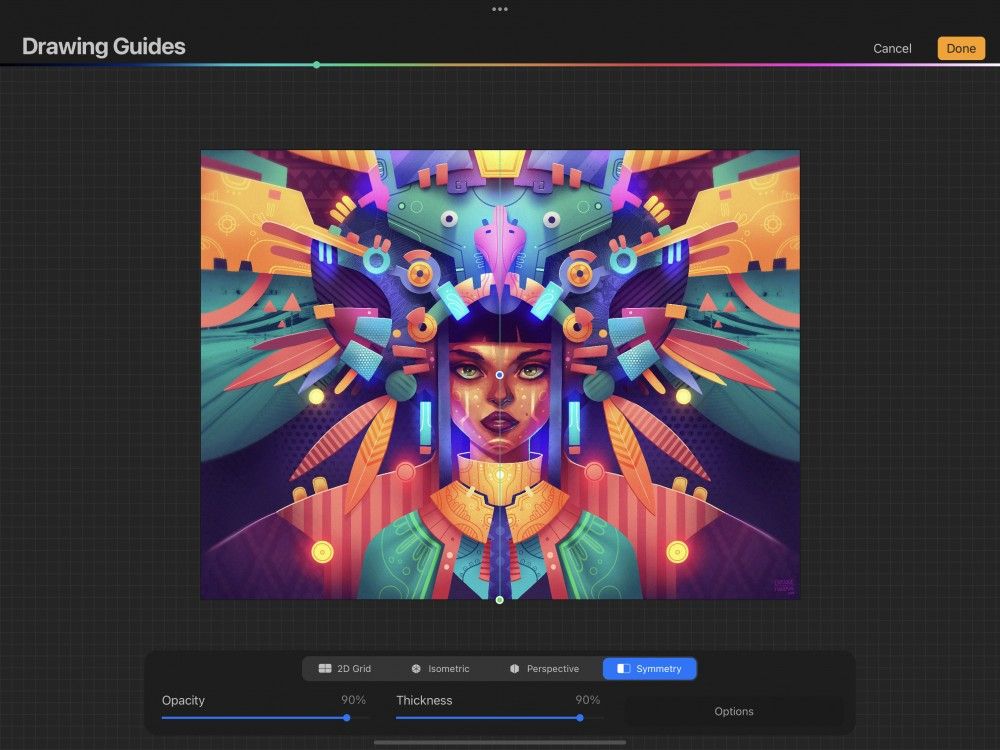Procreate Handbook
Sorry. We’re having trouble copying to your clipboard.
Try directly copying the link below.
Symmetry Guide
Symmetry guides mirror your art across multiple planes for mind-bending effects.
Customize
Set up and adjust your Symmetry Guide.
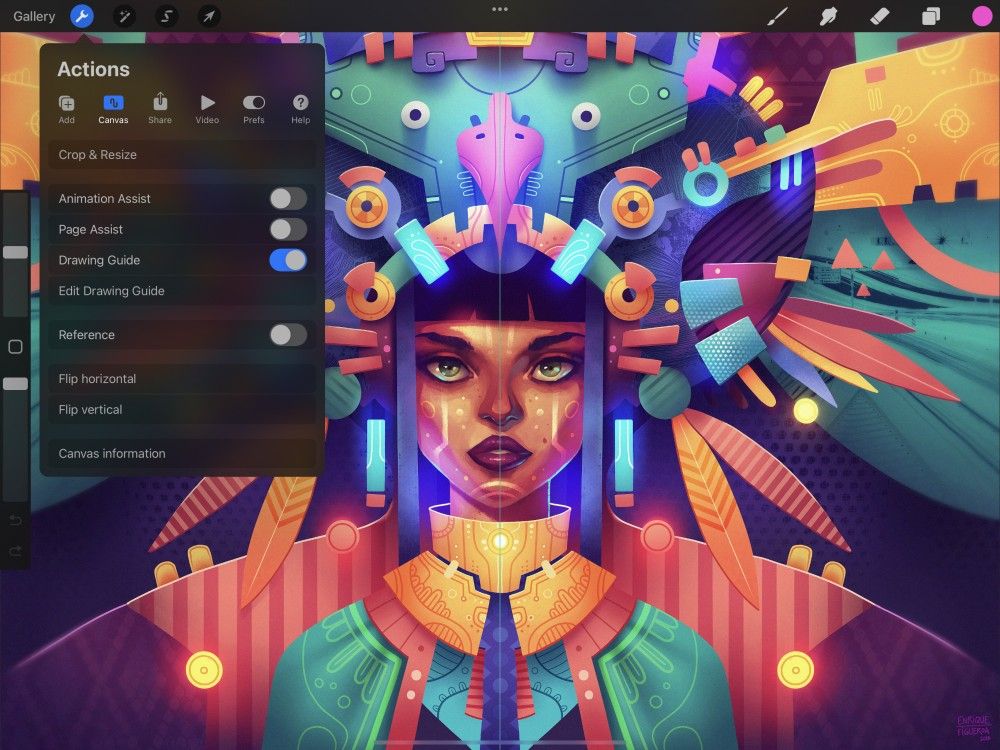

In Actions > Canvas, tap Edit Drawing Guide. This will take you to the Drawing Guides screen.
Tap the Symmetry button on the bottom of the screen.
When you first open Symmetry, the Vertical Symmetry Guide is shown by default.
Your Symmetry Guide appears as thin lines that overlay your artwork. You can adjust the look and behavior of your guide with the following options.
Position and Rotation
Drag the two nodes to adjust the exact positions of your grid lines.
The blue Positional node moves the whole grid over the canvas.
The green Rotational node rotates the grid lines.
To reset the grid to the default position, tap one of the nodes, then tap Reset.
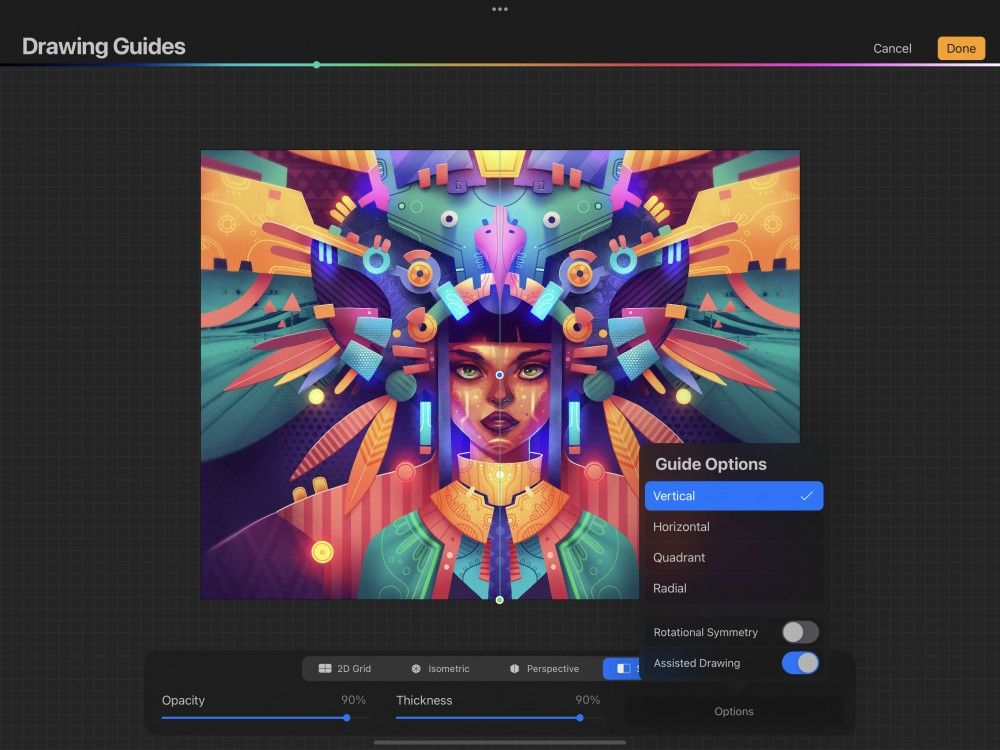
Vertical Symmetry
This mode puts a guideline vertically down the middle of your canvas. Anything you draw on one side of the canvas will be reproduced in real-time on the other side.
You can move and rotate this guide to create mirrored results on an angle.
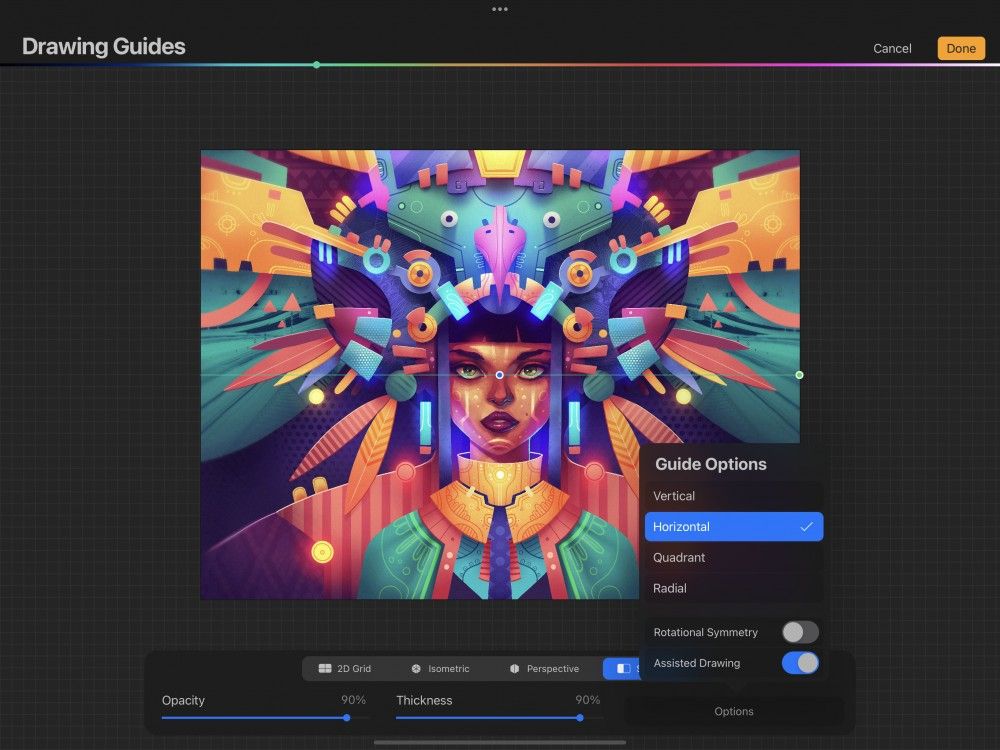
Horizontal Symmetry
This mode puts a guideline horizontally across the middle of your canvas. Anything you draw on the top half of the canvas will be reproduced in real-time on the bottom half, and vice versa.
You can move and rotate this guide to create mirrored results on an angle.

Quadrant Symmetry
This mode divides your canvas into quadrants using both a horizontal and vertical guideline. Anything you draw in one quadrant will be reproduced in real-time in all the others.
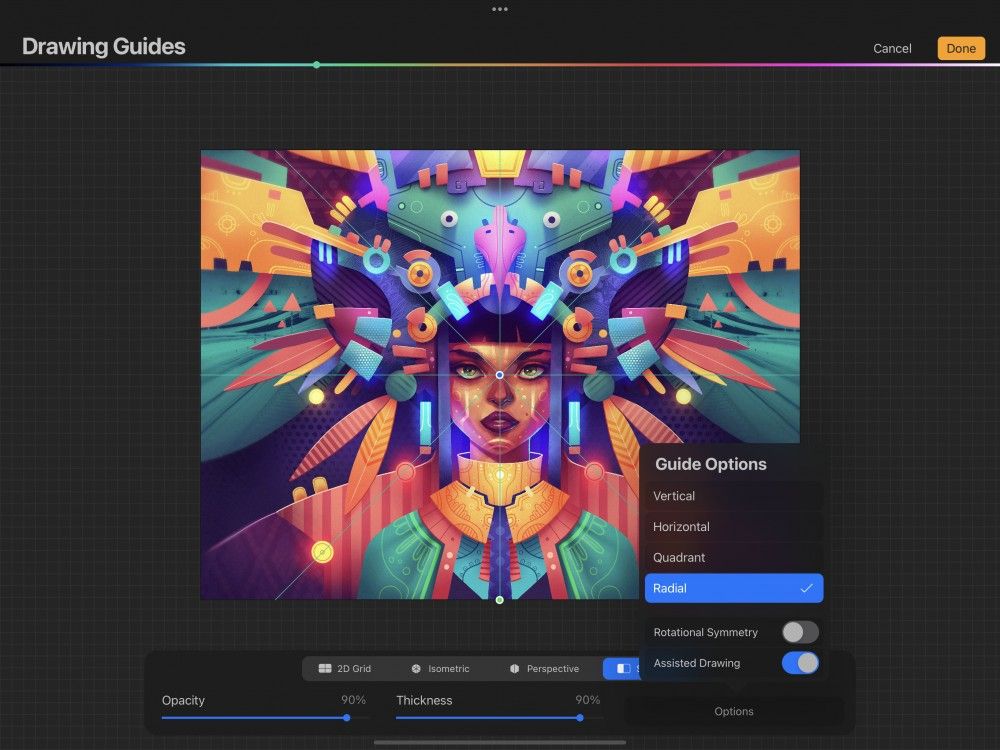
Radial Symmetry
This mode splits your canvas into eight segments using horizontal, vertical, and diagonal guidelines. Anything you draw in one segment will be reproduced in real-time in all the others.
Mirrored vs Rotational
By default, new Symmetry Guides use Mirror Symmetry: they reflect (and flip) your strokes across the guideline.
In Rotational Symmetry mode, your stroke is reflected and rotated. Essentially, the reproduction is flipped both horizontally and vertically at the same time.
Experiment to see the difference in effect. Tap the Rotational Symmetry toggle to switch between the two behaviors.
Drawing Guide Appearance
Adjust the color of the guide lines using the hue bar at the top of the Drawing Guides screen.
Adjust the transparency of the guide lines from invisible to opaque.
Adjust the thickness of the guide lines from invisible to noticeable.
Drawing Assist automatically adjusts your strokes to match the direction of the guide lines. In Symmetry mode, Drawing Assist is switched on by default.
Cancel or Commit
To return to the canvas without making a change, tap Cancel.
To commit your changes, tap Done.
Sorry. We’re having trouble copying to your clipboard.
Try directly copying the link below.
Still have questions?
If you didn't find what you're looking for, explore our video resources on YouTube or contact us directly. We’re always happy to help.