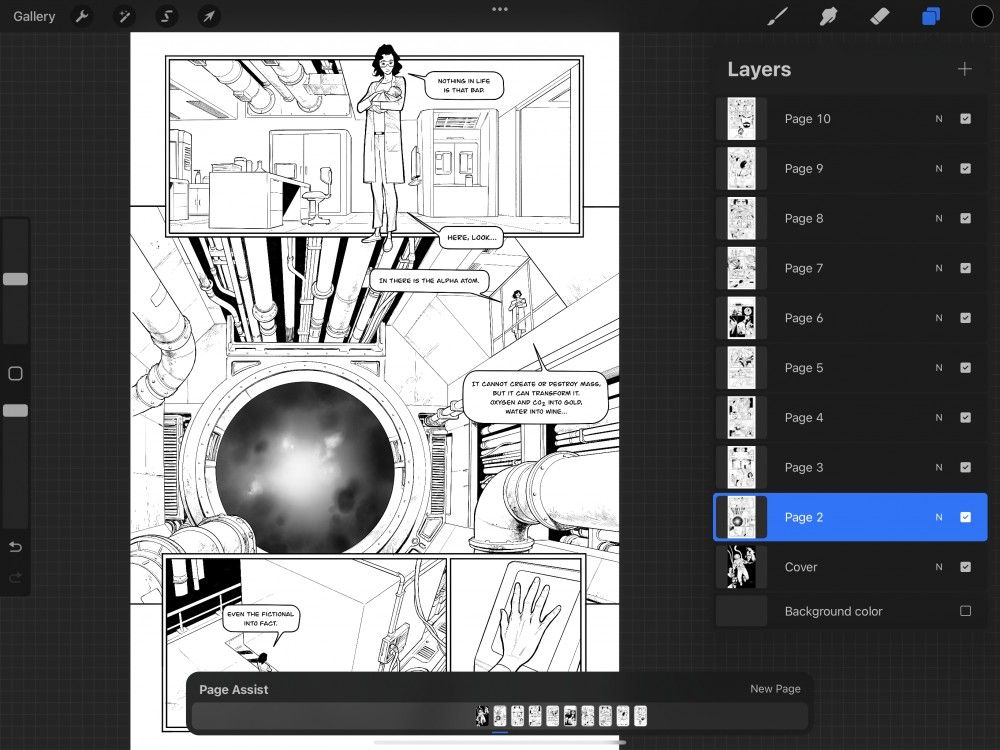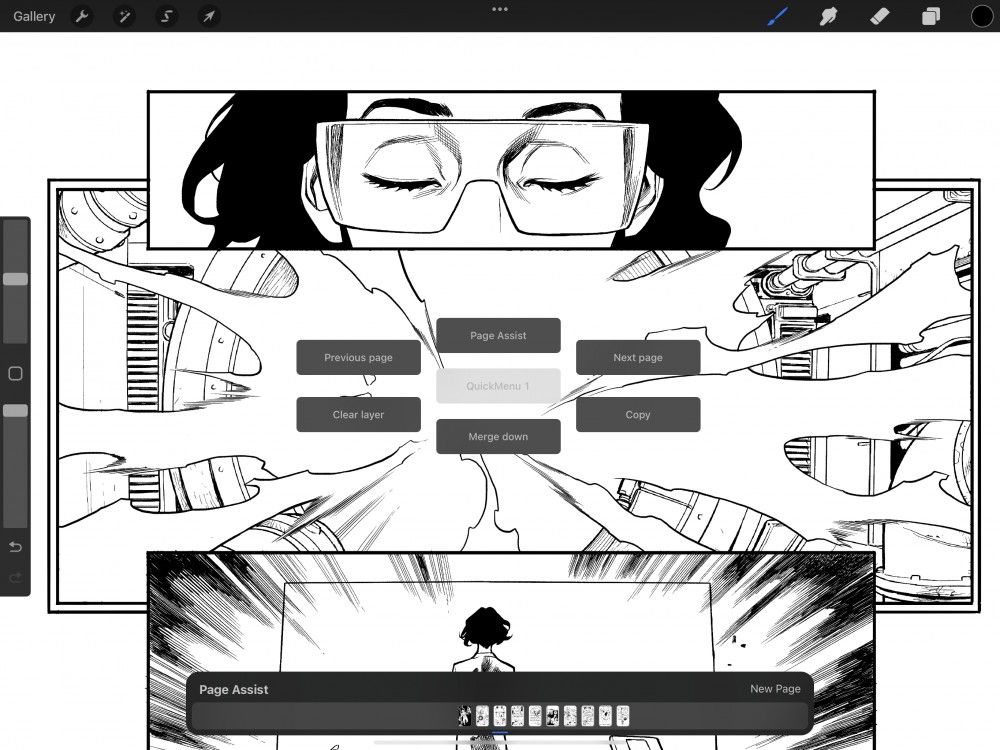Procreate Handbook
Sorry. We’re having trouble copying to your clipboard.
Try directly copying the link below.
Interface
Page Assist takes all the features of Procreate and let you use them in a clean multi-page interface.
Activate
Invoke the Page Assist interface via Actions, QuickMenu, or by importing a PDF.
Actions Menu
In an open document or artwork, tap the wrench button in the top left of the screen to open the Actions menu. Tap Canvas, and tap the Page Assist toggle switch.
The Page Assist interface will now be active.
If you have an artwork open with multiple layers and activate Page Assist, these layers will become individual pages.
To turn off the Page Assist interface, repeat the process above.
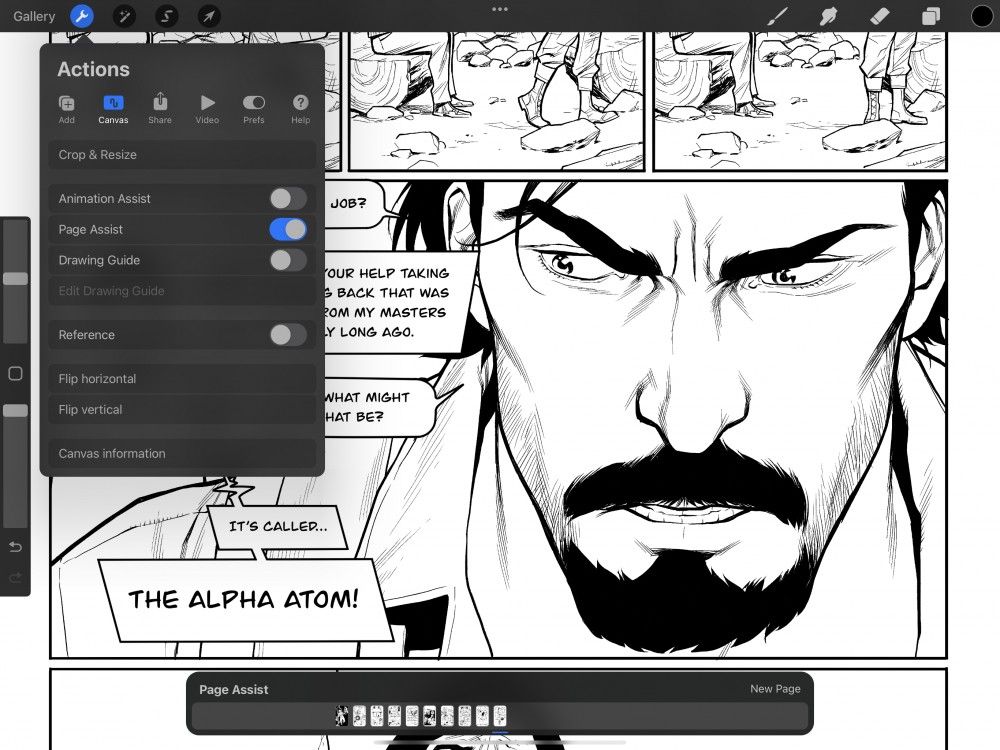

Importing a single PDF into Procreate will automatically activate Page Assist. You can import PDFs into Procreate in three different ways.
AirDrop
Using AirDrop on another Apple device to send a PDF file to your iPad will invoke the AirDrop ‘Open with…’ panel on your iPad. Select Procreate from the apps list, and the file will import into your Gallery.
If you are in Gallery and importing a single PDF, the file will automatically open in Page Assist.
Import from Files
Tap Import in the top right Gallery menu to open the Files app. Navigate to the folder where your stored PDF is, and tap on the PDF file to import it.
If you are in Gallery and importing a single PDF, the file will automatically open in Page Assist.
Pro Tip
You can also export Page Assist documents back to PDF by tapping Actions > Share > PDF under Share Layers. This is handy when sharing marked up PDF documents, creating notes, or book and comic pages. Find out more about sharing Page Assist documents in Share located in the Layers section of this Handbook.
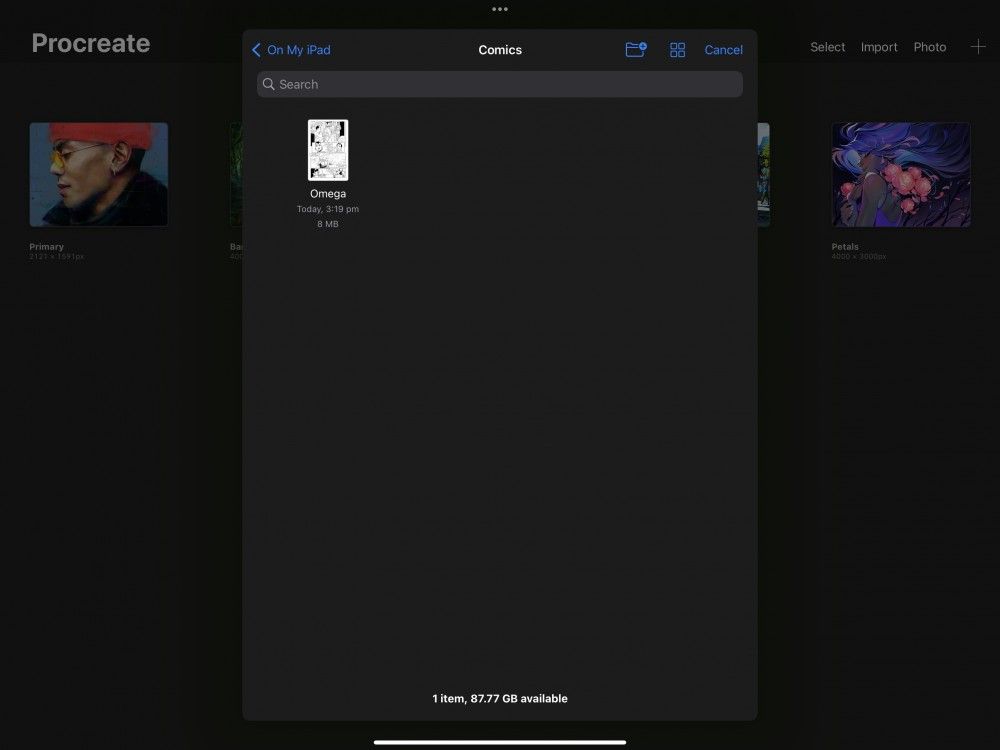

Drag and Drop from Files
Hold on a PDF file to pick it up, and drag it into Procreate.
If you are in Gallery and importing a single PDF, the file will automatically open in Page Assist.


Heads Up
When importing multiple PDF files into Procreate the files will save to your gallery but will not automatically open. If you already have a Procreate document open when importing, the file will also not automatically open.
Page Assist Screen
Page Assist works just like Procreate except with multiple canvases in a single document.
When you invoke Page Assist, the screen will zoom to display your whole artwork.
All existing pages in your document are now shown in Page Assist as frames in the Timeline.
Your canvas displays your currently selected page.
Draw and paint on your canvas as normal. Your changes will affect the currently selected page in your Timeline.
The Timeline represents every page of your document as a thumbnail.
Think of it like the Layers Panel, but turned sideways. The bottom layer of your Layers panel will be the far left page in the Timeline. This shows the pages in chronological order from left to right.
You can navigate through the Timeline in a few ways:
Tap a frame to jump to it
Drag the timeline back and forth
Flick the timeline for rapid scroll
Your currently selected page will always be underlined in blue.
Add a blank page to your document.
Tap New Page at any time to add a blank page to the right of your current page in the Timeline.
The Layers panel in Page Assist works a little differently from standard layers in a Procreate document.
Much like the Timeline, Layers represents every page of your document as a thumbnail.
The bottom layer of your Layers panel will be the far left page in the Timeline. This shows the pages in chronological order from bottom to top.
Adding a new layer in the Layers Panel will add a new page in your document and to the Timeline.
QuickMenu
Use QuickMenu to invoke Page Assist, navigate backward and forwards in a document and add new pages.
There are three QuickMenu option for Page Assist to help speed up you workflow.
The Page Assist option in QuickMenu assigns a button to turn Page Assist on and off.
The Next Page option in QuickMenu assigns a button to move forward one page in the Timeline of Page Assist. If you are on the last page to the far right of the Timeline, using Next Page will also create a new blank page.
The Previous Page option in QuickMenu assigns a button to move back one page in the Timeline of Page Assist.
To find out how to assign buttons in QuickMenu, check out QuickMenu in the Interface & Gestures section of this Handbook.
Sorry. We’re having trouble copying to your clipboard.
Try directly copying the link below.
Still have questions?
If you didn't find what you're looking for, explore our video resources on YouTube or contact us directly. We’re always happy to help.