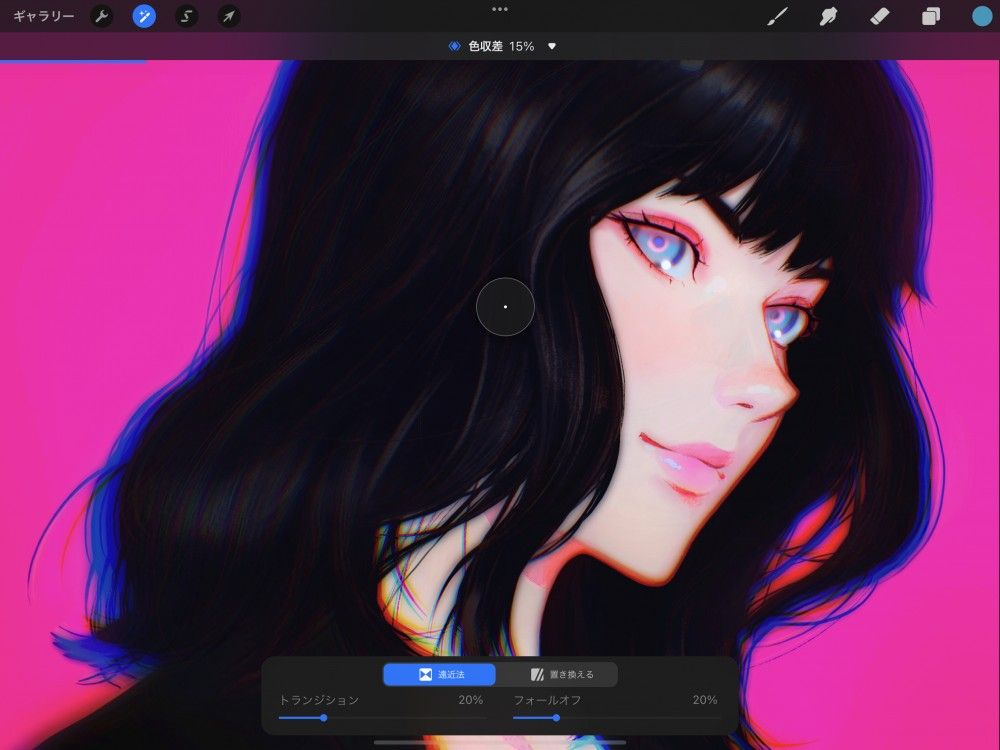Procreate ハンドブック
クリップボードにコピーができませんでした。
以下のリンクをコピーしてみてください。
色収差
イメージに色収差の効果を加えることができます。
RGB イメージの赤と青の平面を移動して、カメラレンズの色収差効果を再現します。写真では、この効果は非常にわかりにくく、青または赤のわずかな後光のように見えます。Procreate では、収差の方向と距離を完全に制御できます。これにより、この効果を誇張することができます。

調整 > 色収差 をタップして、“色収差” インターフェイスを呼び出します。
色収差フィルタには 2 つのモードがあります。
遠近法では、色収差が発生する焦点を設定することができます。
置き換えるでは、色収差を水平方向と垂直方向に移動させることができます。
遠近法モード
色収差を、キャンバス上の任意の場所に置いた焦点から放射状に適用します。
左右にスライドして、イメージに適用する色収差の量を変更できます。
キャンバスの上部に、色収差というラベルの付いたバーが表示されます。このバーには、イメージに適用された色収差の量がパーセンテージで表示されます。
初期状態では 色収差 0% に設定されています。指を右にドラッグすると、赤と青の分離の量が増えます。指を左にドラッグすると、分離の量が減ります。
インターフェイス
“焦点” を設定し、色収差の “トランジション” と “フォールオフ” の量を制御します。
初めて色収差を有効にすると、キャンバスの中央に小さな影付きの円が表示されます。これが焦点です。色収差は、焦点の中心から放射状に広がります。これは、焦点の中心から離れるほど誇張されます。
焦点の中央にある白い点をタッチしてドラッグし、目的の場所に配置します。焦点は、キャンバスの内側と外側に配置できます。焦点をキャンバスの外側に配置するには、キャンバスのサイズを小さくします。次に、焦点をキャンバス領域の外側の目的の位置にドラッグします。
トランジションスライダでは、焦点から放射状に広がる色収差に適用するぼかしの量を制御します。0% は、色収差のエッジを淡くソフトな感じに見せる効果があります。100% は、このエッジをハードでくっきりとしたものにします。
フォールオフスライダでは、効果を適用する前に、焦点からの半径方向の距離を制御します。0% は、焦点の端から直接色収差を適用します。100% は、効果を適用する前に、焦点からキャンバスの端まで明確な “フォールオフ” 領域を適用します。
“トランジション” と “フォールオフ” が色収差にどのように影響するかを実際に試して、視覚的に理解してください。色収差の量を最大 100% までスライドさせてから、トランジションスライダと “フォールオフ” スライダを前後に動かします。
置き換えるモード
イメージ全体に色収差を適用します。
遠近法モードとは異なり、置き換えるモードでは焦点を使用しません。置き換えるでは、効果を好きな場所にドラッグできるようにすることで、イメージの色収差を制御します。
色収差の量や方向をジェスチャで制御することができます。
置き換えるモードでタッチしてドラッグし、色収差の赤平面と青平面の距離と方向を設定します。
インターフェイス
色収差のぼかしと透明度の量を調整します。
ブラースライダでは、色収差に適用するぼかしの量を制御します。初期状態では、0% (ぼかしゼロ) に設定されています。スライダを右に動かすと、色収差の柔らかさやぼかし具合が増します。
透明スライダでは、色収差に適用する透明度の量を制御します。初期状態では、0% (透明度ゼロ) に設定されています。スライダを右に動かすと、色収差の透明度が下がります。
変更の確定
ワンタッチですべての変更を確定することができます。
変更を確定して調整を終了するには、調整アイコンをもう一度タップします。
変更を確定して色収差を表示したままにするには、キャンバスをタップして 調整アクション を呼び出し、“適用” をタップします。
クリップボードにコピーができませんでした。
以下のリンクをコピーしてみてください。
お探しのものが見つかりませんか?
探しているものが見つからない場合は、YouTube動画のリソースを検索するか、直接お問い合わせください。いつでも喜んでお手伝いさせていただきます。