創作を始める前に
お気に入りのブラシをいつでも使えるようにしておく
“ブラシのライブラリ” の一番上に、星マークの付いた “最近の項目” のブラシセットがあります。ここには、最近使用したブラシが 8 つまで自動で登録されます。今後また使うことがわかっているブラシが “最近の項目” セクションに登録されていれば、そのブラシを左にスワイプするだけで “ピンで固定” オプションを表示できます。このオプションをタップするとそのブラシは “最近の項目” カテゴリの上部に常に表示されるので、次回必要になったときにすぐに見つかります。
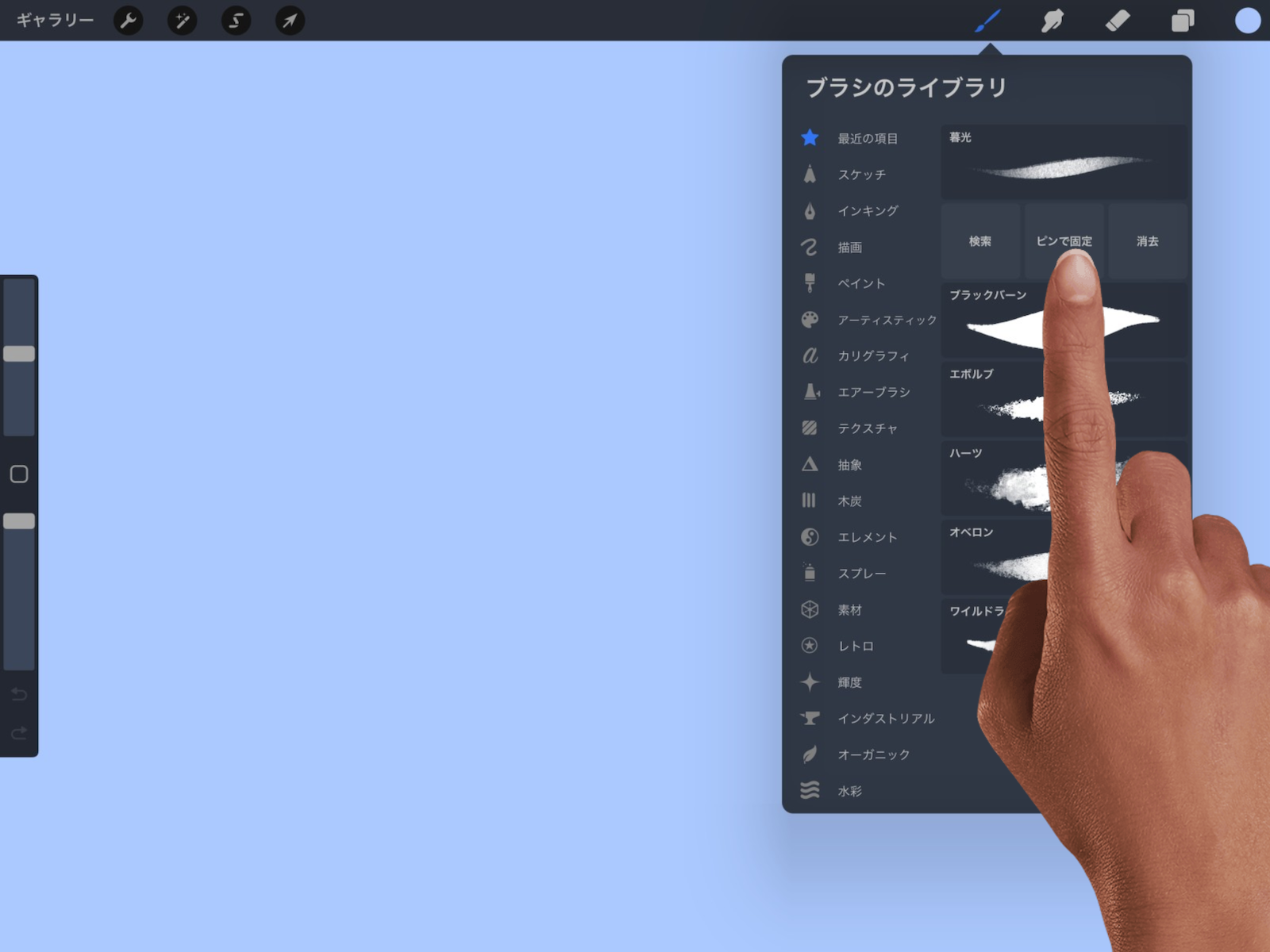
お気に入りのブラシサイズと不透明度の設定をすべて保存する
数時間あるいは数分前でさえ、作品の制作開始時に使用したブラシのサイズを思い出そうとすると、フロー状態から離れてしまいかねません。他のストロークとの相性を確認するためにブラシサイズや不透明度を試す作業は、創作ではなく機械的なプロセスです。Procreate の “ブラシ設定の保存” 機能を使用すると、ブラシごとにお気に入りのサイズや不透明度を最大 4 つまで保存できます。保存したいサイズまたは不透明度を設定するには、“ブラシスライダ” でサイズまたは不透明度のスライダをタップするか押さえたままにしてプレビューパネルを開き、右上隅にある “+” 記号をタップします。これは “ペイント”、“ぼかし”、“消しゴム” のそれぞれに設定でき、必要に応じて 3 つの機能すべてに異なる設定を保存することも可能です。
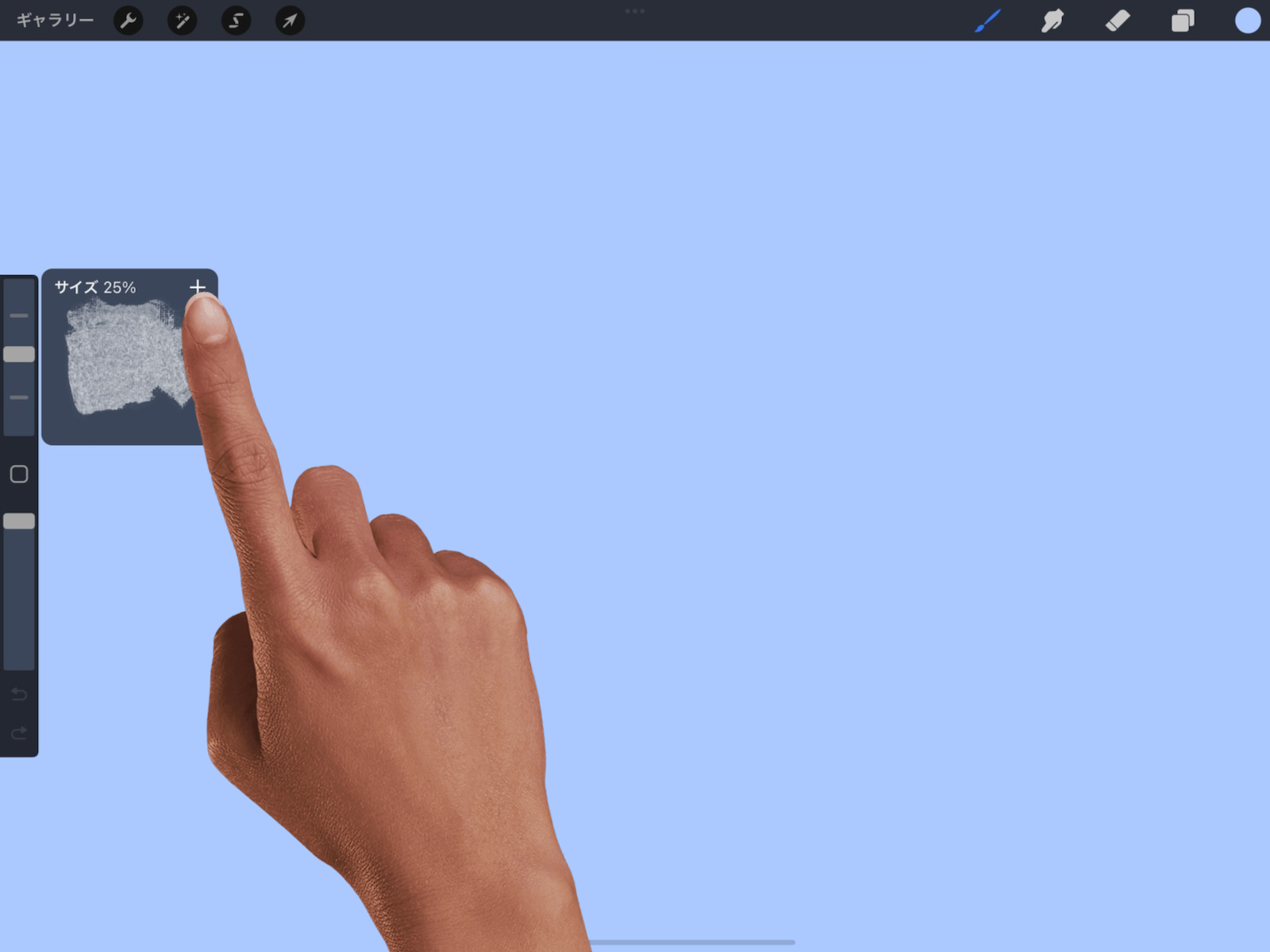
一瞬でカスタムのカラーパレットを作成する
事前にスウォッチをドラッグアンドドロップしてカスタムの “カラーパレット” を作成しておくと、創作に集中できて非常に便利です。ただし、周囲の環境からインスピレーションを得るなら、もっと早く、より正確な方法があります。"パレットの取得" では、iPad のカメラを使ってシャッターボタンをタップすれば、新しいカスタムパレットを作成できます。“カラー” パネルを開き、“パレット” タブをタップしたら、右上隅の “+” 記号をタップして、“カメラから新規” を選択します。これで、任意の被写体にカメラを向けると、周囲のカラーを基にしたスウォッチのパレットへと分解されます。“ビジュアル” モードでは、画面上のパレットのすぐ前にある被写体からスウォッチのパレットが構築され、“インデックス” モードでは、画面全体の視覚情報からスウォッチのパレットが構築されます。カメラを動かして思いどおりのパレットが得られたら、“シャッター” をタップします。すると、そのパレットが取得され、瞬時に “パレットライブラリ” に保存されます。
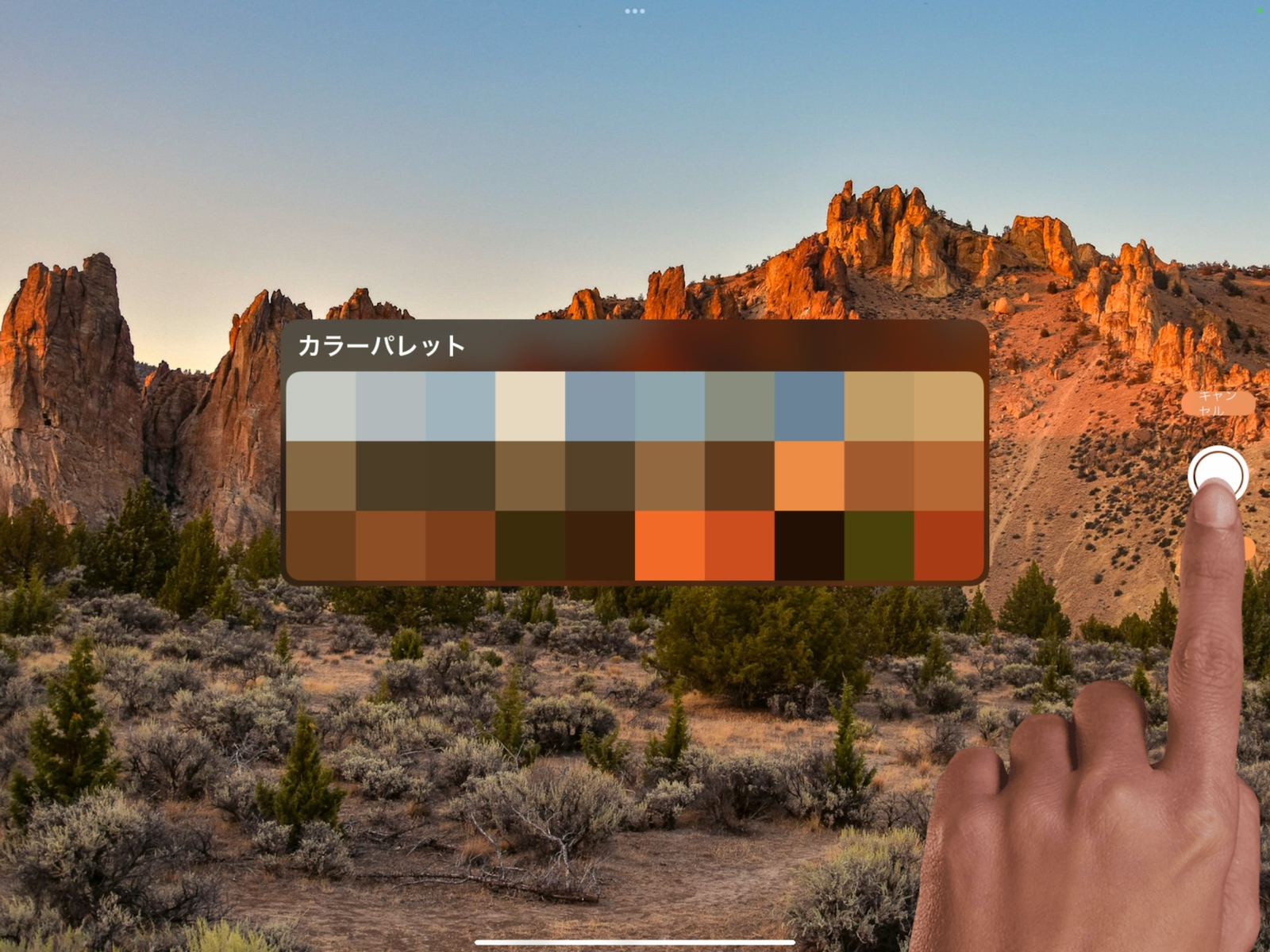
iPad に保存済みの写真からパレットを作成したい場合は、その写真を “パレット” パネル にドラッグアンドドロップすればすぐにパレットが作成されます。この機能はあらゆる Web ブラウザのイメージにも使えます。
お気に入りのショートカットを瞬時に使用できるようにまとめよう
Procreate の最も優れた機能の 1 つでありながら、ほとんどの知られていないものに “QuickMenu" があります。このすべてをカスタマイズできる放射状のメニューは、タップ 1 回で呼び出せるので、作業をスピードアップできます。QuickMenu を使うにはまず有効にする必要があります。“アクション” > “環境設定” > “ジェスチャコントロール” > “QuickMenu” に移動して、8 つのジェスチャオプションの中から自分のワークフローに最適なものを選択します。設定後は、選択したジェスチャを使って “QuickMenu” を呼び出し、6 つの放射状のボタンのいずれかをタップして押さえたままにすることで、Procreate の多様なショートカットを選択できるようになります。頻繁に実行するアクションにショートカットを割り当てることをお勧めします。
ショートカットが 6 つでは足りない場合や、創作の種類ごと (ペイント、インキング、スケッチなど) に異なるショートカットグループを設定したい場合は、放射状のダイアルの中央にある “QuickMenu プロファイル” ボタンをタップして押さえたままにすると、必要な数だけプロファイルを追加できます
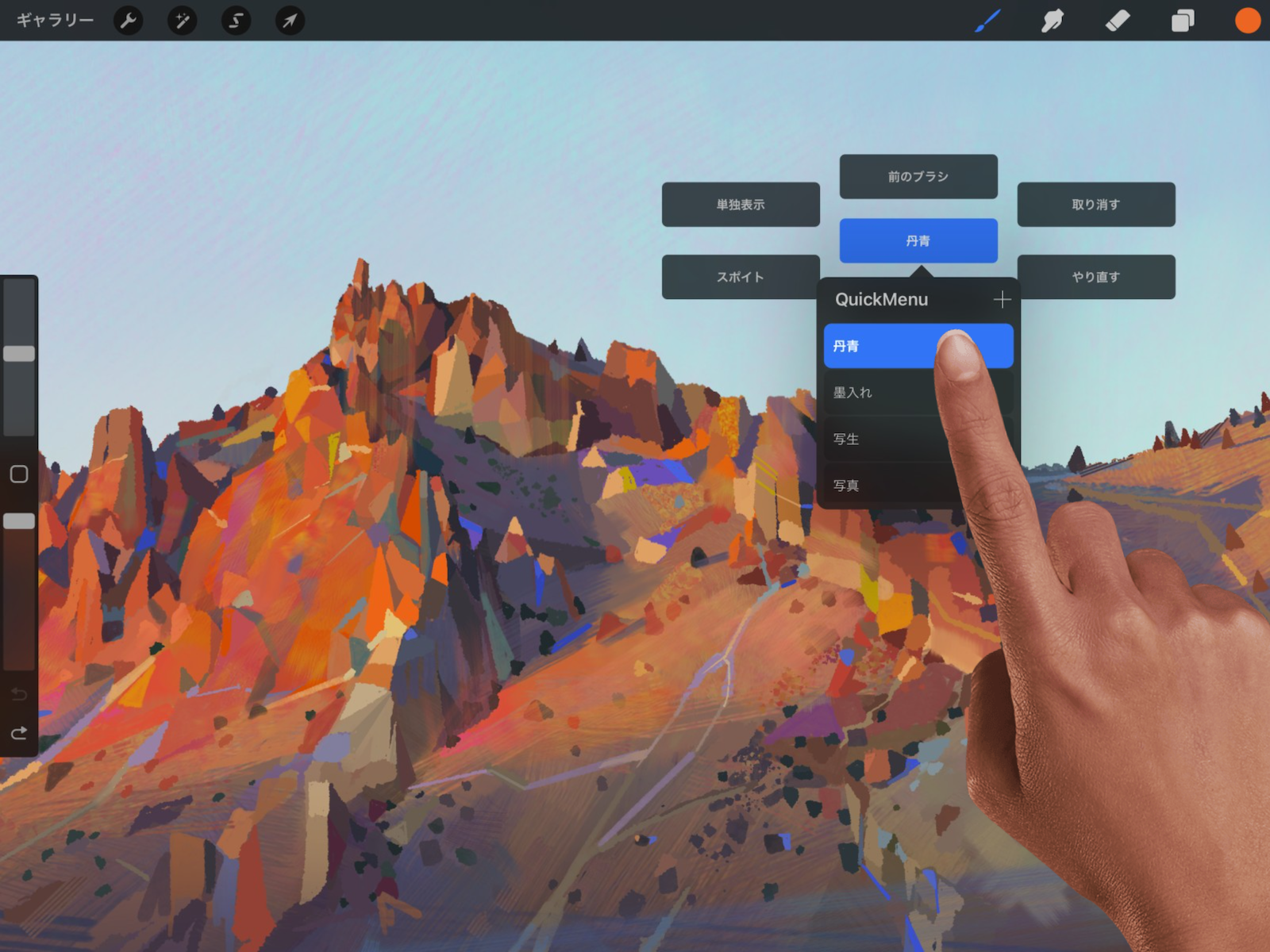
“レイヤーを選択” を有効にして “レイヤー” メニューの使用を削減
“レイヤーを選択" を使用すると、“レイヤー” パネルにアクセスせずに特定のレイヤーを選択できます。“レイヤーを選択” では、カスタマイズ可能なジェスチャを使用してキャンバスの特定の領域に含まれる関連するすべてのレイヤーを表示でき、便利なミニメニューから必要なレイヤーを選択できるようになります。このフロー状態を促す機能を有効にするには、“アクション” > “環境設定” > “ジェスチャコントロール” > “レイヤーを選択” に移動して、“レイヤーを選択” を呼び出すための 4 種類のタッチまたは Pencil によるジェスチャのいずれかを設定します。
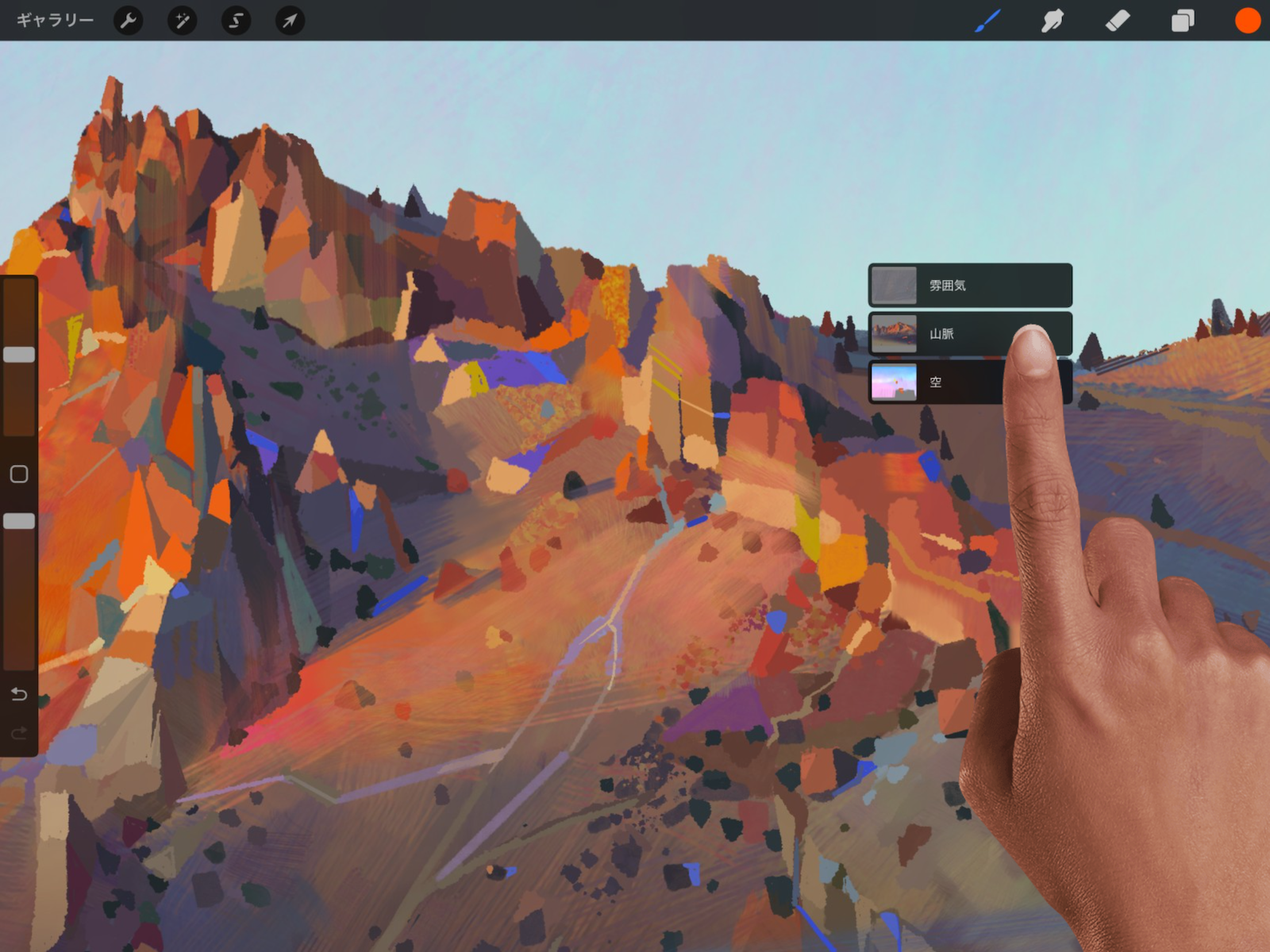
創作中に
“レイヤーを選択” および “QuickMenu” の新しいジェスチャを使う
ジェスチャの設定が完了したので、活用してみましょう。次回、特定のレイヤーを選択する必要がある場合や特定のショートカットを使用したい場合は、カスタマイズしたジェスチャによって、メニューに移動することなくキャンバス上で簡単に操作できます。これらの新しい時短ジェスチャを体得するには多少時間がかかるかもしれませんが、慣れてしまえば Procreate のベテランユーザにさえ「今どうやったの?」と聞かれるようになるでしょう。
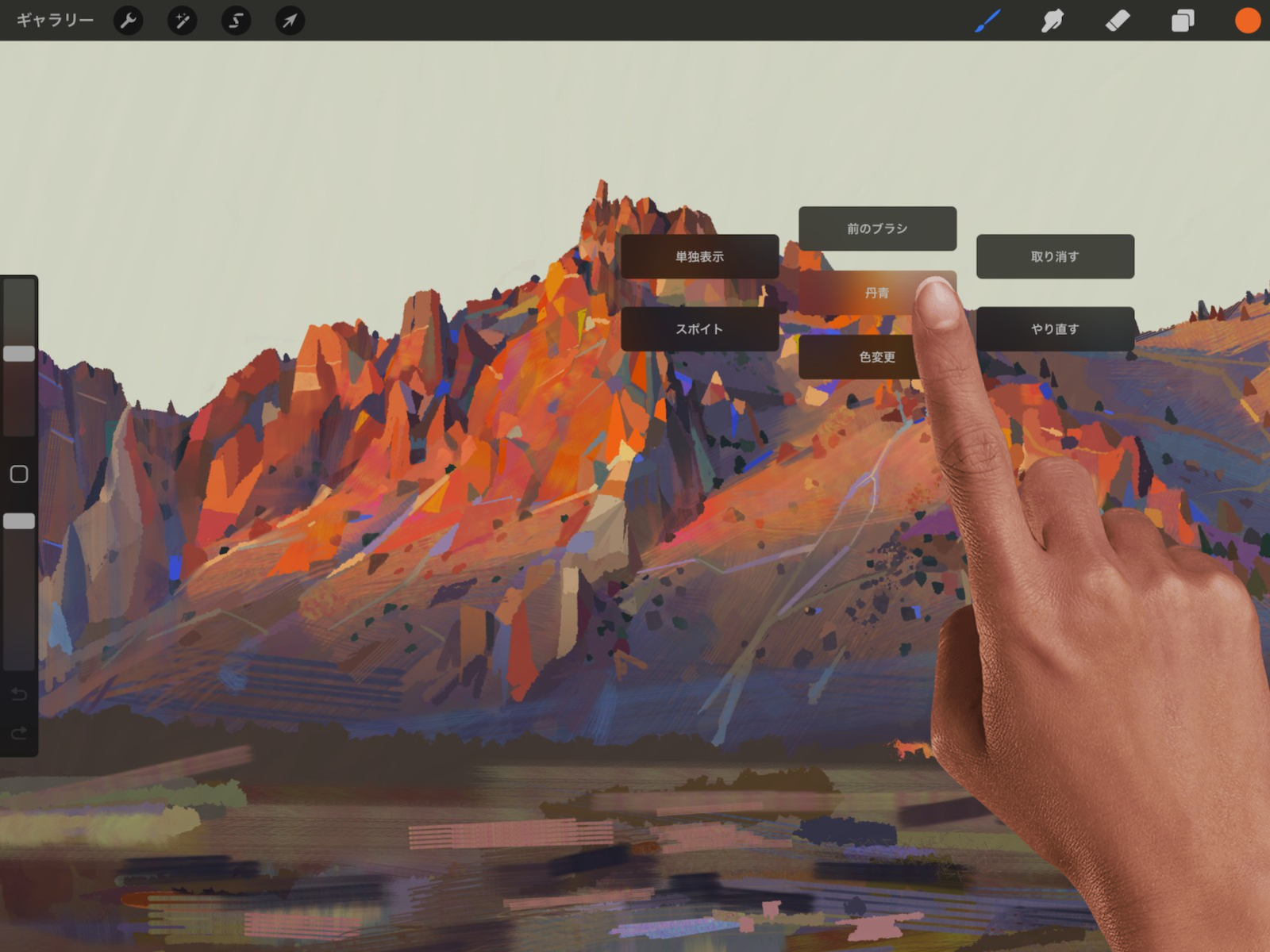
“カラーコンパニオン” を使ってパレットを常に画面上に表示させる
新しいカラーが必要になるたびに “カラー” パネルに戻っていては、フロー状態をなかなかキープできません。“カラー” パネルを開いて “パレット” を選択し、“カラー” パネルの上部にある小さなバーをドラッグし、メニューバーからキャンバス上に切り離します。これで、カスタムパレットが設定された便利な “カラーコンパニオン". を常に画面上に表示させ、任意の位置に移動できるようになります。
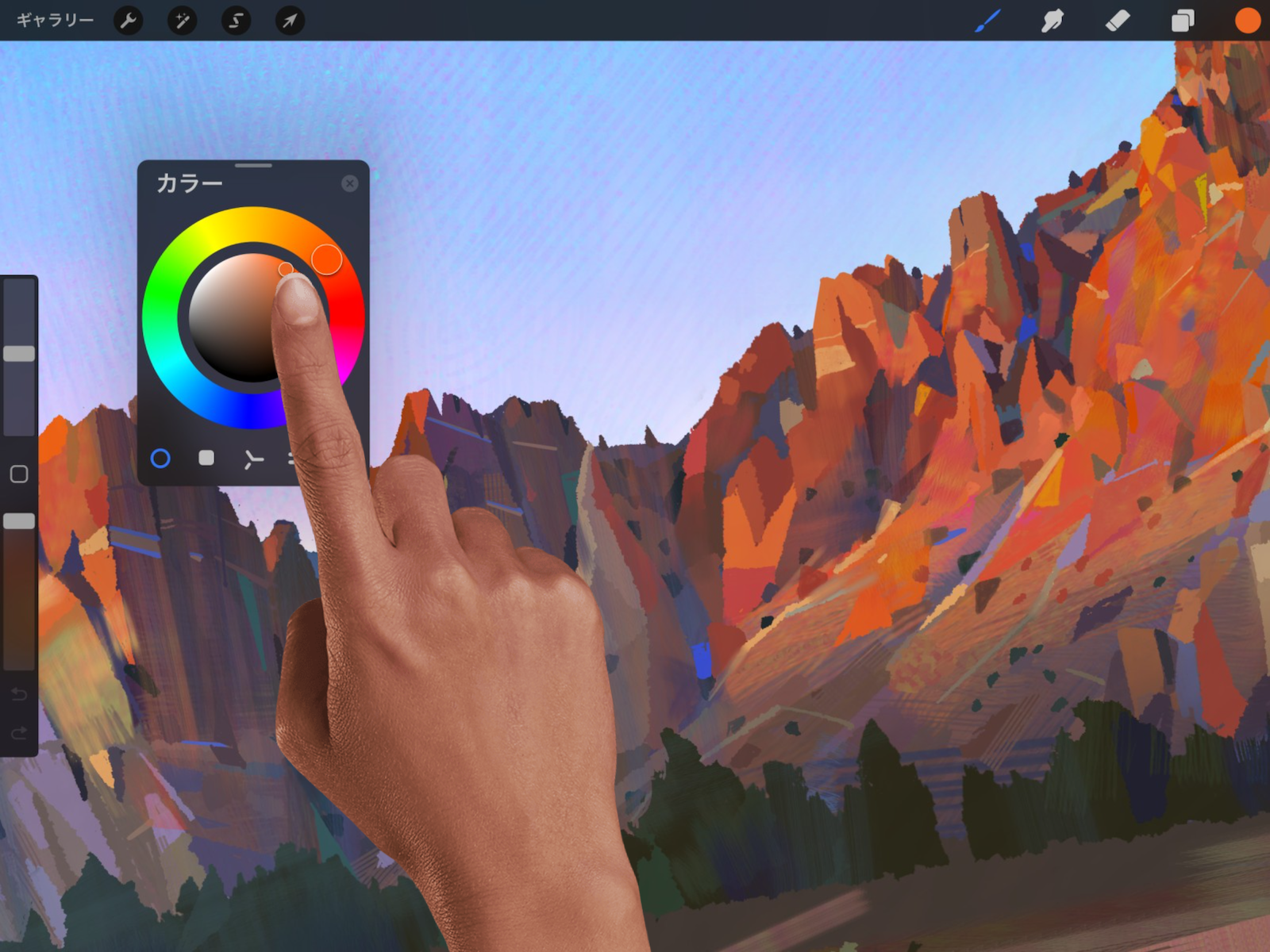
キャンバス全体を参照しながら細部の作業を行う
フロー状態をキープするためのその他のツールには、“基準コンパニオン" があります。このツールは、作業中にキャンバス全体のイメージを示す小さな窓が表示されます。“基準コンパニオン” によって細部の作業が容易になり、“キャンバス” モードではコンパニオンのイメージが瞬時に更新されるため、ズームインした状態でもキャンバス全体の進捗を確認できます。“基準コンパニオン” を有効にするには、“アクション” > “キャンバス” > “基準” をタップしてオンに切り替えます。“基準コンパニオン” は “3D ペイント” の場合に特に便利で、3D モデル、2D テクスチャ、または基準イメージを任意の位置に移動できます。
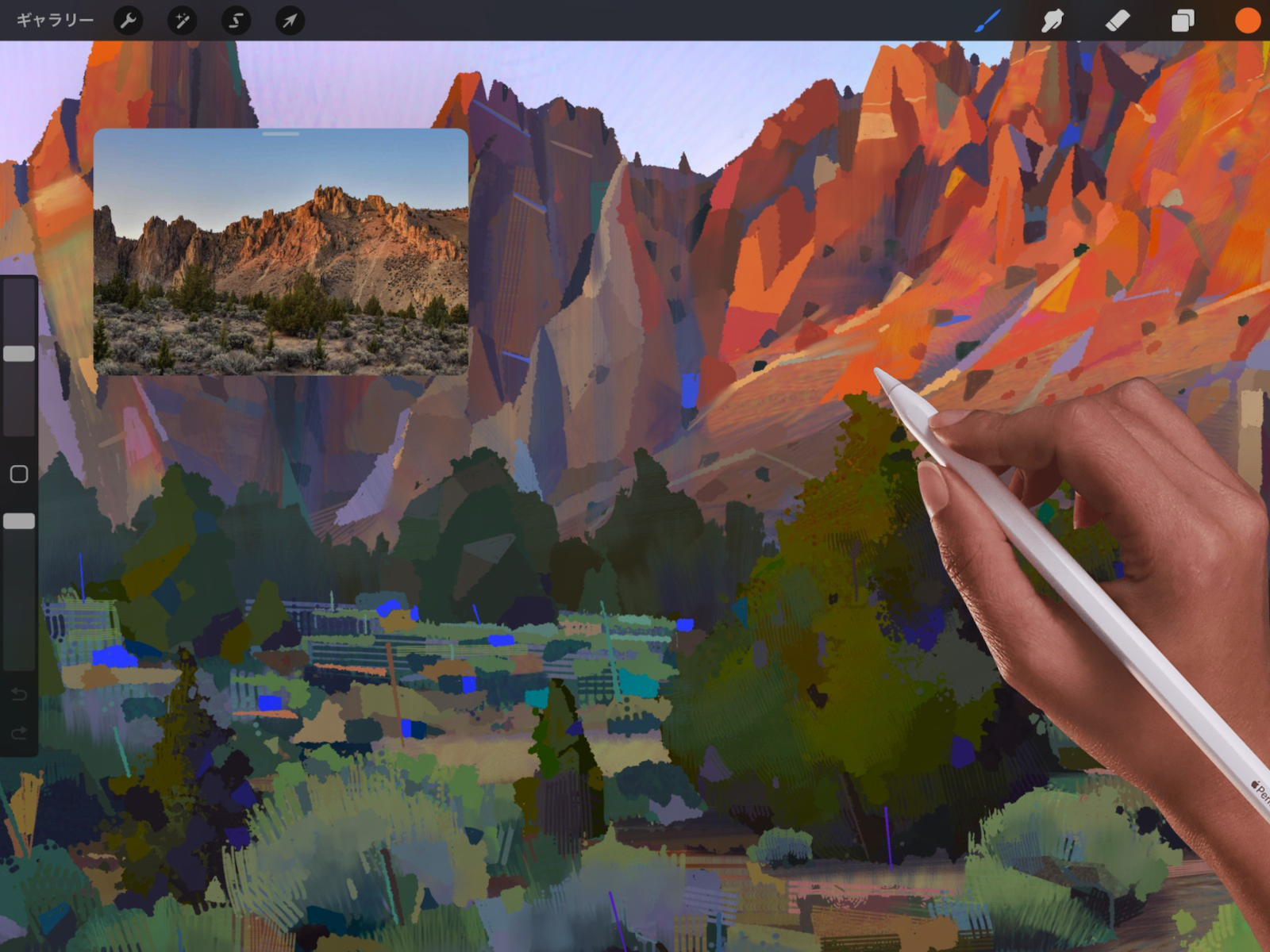
“フルスクリーン” モードで集中力を向上
設定が完了して必要なものが揃ったら、4 本指のクイックタップでキャンバス上のすべての UI を非表示にして、深いフローゾーンに入りましょう。必要に応じて “カラー” と “基準コンパニオン” を両方とも画面上に残し、常用するジェスチャと組み合わせれば、フロー状態をうまくキープできるでしょう。UI を再表示したい場合は、もう一度キャンバスを 4 本指でタップするだけです。
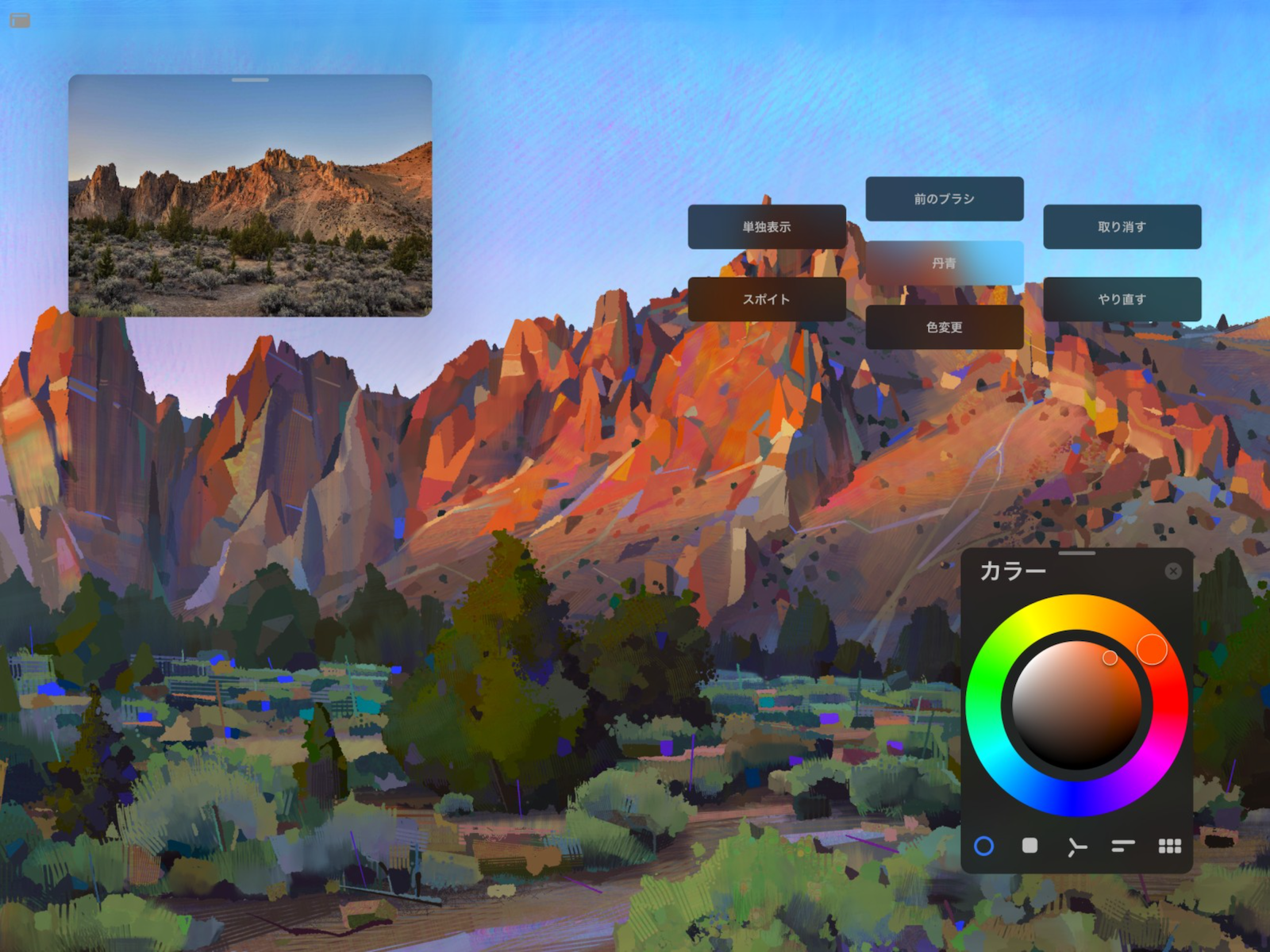
必ずしもフロー状態にをすぐに実践できるとは限りません。上達するのには訓練が必要ですが、上記のヒントがこれから Procreate を使用される際のフロー状態に入る糸口となれば幸いです。体得できれば、フローと Procreate が持つ可能性とパワーを容易に発揮できるようになるでしょう。