カラーといえば、Procreate には必要に応じてカラーを選択できる各種ツールが搭載されているほか、初めてのユーザにうってつけの便利なパレットもいくつか標準装備されています。しかし、便利なパレットとはどのようなものでしょうか。ペイントを本格的に楽しむためにそれらのパレットを素早く作成するにはどうすればいいでしょうか。次回、独自の実用的なパレットが必要になった際に、ヒントを試してみてください。また、仕上げにカラー調整も試してみましょう。
好きなカラーを自由に選択
パレットの作成に取り掛かる前に、Procreate でカラーを選択するための各種手法を見ていきましょう。最適な色調を選択するための手法が 3 つ用意されている以外に、すでに選択したカラーに合わせて調和の取れたカラーバリエーションを素早く見つける簡単な手法も用意されています。“アクティブなカラー”をタップして、“カラー” パネルの下部にある関連タブを選択します。
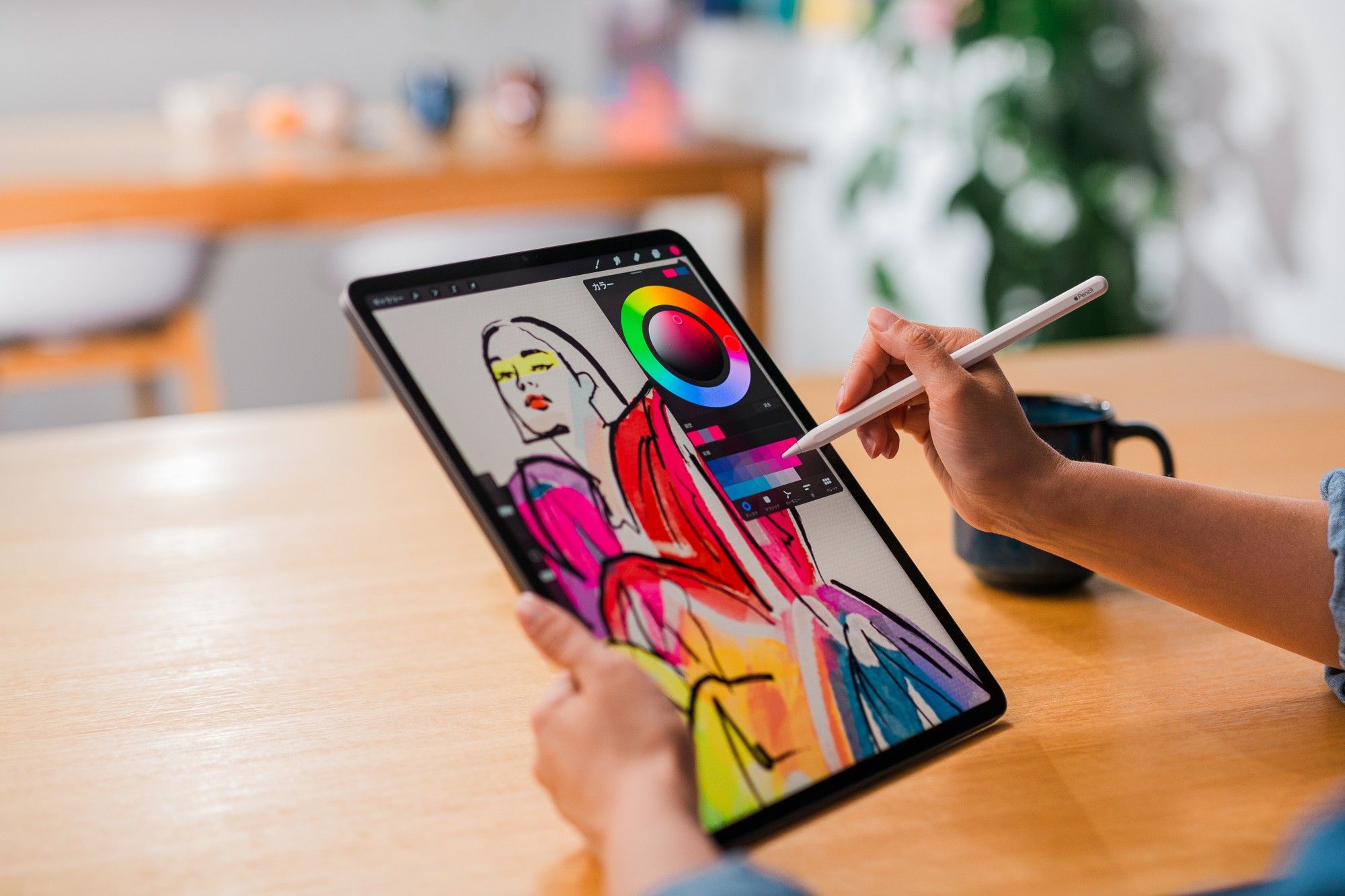
ディスクは、初めてのユーザに最も親しみやすいカラー選択手法です。 クラシックは、より昔ながらのデジタルカラー選択手法で、標準的な正方形のカラーピッカーを使ってカラーの色調を選択し、色相 / 彩度 / 明るさ (HSB) の各スライダでより細かくカラーを制御します。 値は、HSB と赤 / 緑 / 青の数値スライダ、それに Web デザインで一般的な 16 進数の値を使用する、最も正確なカラー選択手法です。
ハーモニーは、上記のカラー選択手法とは機能が若干異なります。ハーモニーでは、ユーザが選択したカラーを基に調和の取れた多彩なカラーが提案されます。カラータイトルの下にある補色をタップすると、利用可能な 5 種類の ハーモニーモードが用意されています。それぞれ、補色、補色を分割、類似色、トライアングル、二重補色です。これらの ハーモニーモードの詳細については、Procreate の ハンドブックを参照してください。
カラーハーモニーで好きなカラーを選び、思いどおりのパレットを作成
ペイントしながら気ままにカラーを選択した結果うまくいくこともありますが、成り行き任せではカラー同士がけんかしてアートワークの出来が損なわれる場合があります。そこで、“カラーハーモニー” を使って運次第の要素をなくせば、カラーの不調和が絶対に起こらないカラースキームを手早く作成できます。
新規のカスタムパレットを作成するには、“パレット” タブに移動し、“+” アイコン > “新規パレットを作成” の順にタップします。“ディスク”、“クラシック”、“値” のいずれかで、アートワークのメインの色調の 1 つとして使いたいカラーを選択します。好きなカラーを選択したら、作成したばかりのパレットの最初の空のスウォッチをタップして保存します。
最初に選んだメインカラーをもう一度タップし、“ハーモニー” タブに移動して “補色” を選択すると、メインカラーとはカラーホイール上で反対側の位置にあり、アートワークでの調和が取れると思われるカラーが小さなポインタで表示されます。それをカスタムパレットに追加してから、彩度ディスクを使ってさらにいくつかの色調を新しいカラーとして追加します。

"補色を分割”、“類似色”、“トライアングル”、“二重補色” のいずれかで生成した調和の取れたカラーの結果を使って、パレットがいっぱいになるまでこのプロセスを繰り返します。新しいカラーごとに異なる色調をいくつか足していくようにしましょう。
この手法の優れたところは、最初に好きなカラーを 1 つ選択するだけで、スペクトル全体から隅々まで互いに調和の取れたカラーのパレットを作成できる点です。そのうえ、それぞれの補色となるカラーの推測に時間がかからず、より早く Procreate でのペイントを本格的に楽しめるようになります。
ひらめいた瞬間にカラーを取り込む
19 世紀の印象派は、いち早くシーンを描くことで今まさにそこにある光と瞬間を捉えようとしました。その華やかで緩やかなアートワークにおいて重要とされたのは、ディテールよりも彼らが選ぶ色や色彩範囲でした。今では誰もがカメラを携帯し、いつでもどこでも絶好の瞬間を撮影できます。パレットの取得を使えば、そうしたひらめきの瞬間を、印象派もうらやむインスタントパレットへと即座に変換することが可能です。
“パレット” タブの上部にある “+” アイコンをタップして、“カメラから新規” を選択します。この機能によって、iPad のカメラがインスタントパレット取得レンズへと変身し、カメラを向けたあらゆる被写体のカラーをいつでも取り込める状態になります。“カメラから新規” には、“ビジュアル” と “インデックス” の 2 つのモードが用意されています。“インデックス” は、iPad 画面全体からパレットを取得するのに対して、“ビジュアル” は、カメラが画面上の “カラーパレット” パネルの背後に捉えたカラーだけを取得するモードです。実質的に、パレットのカラーの範囲は “ビジュアル” のほうが広く、“インデックス” のほうが凝縮されたものになります。

また、“ファイルから新規” や “写真から新規” を選択して、新規パレットを作成することも可能です。表示される “ファイル” または “写真” でイメージか写真を選択すると、そのイメージのカラーを基にしたインスタントパレットを作成できます。これで、完璧な夕焼けや光輝く夜景の写真に含まれたあらゆるカラーを取り込んで、ペイントに使えます。
完璧な仕上げの修整
「作品は完成したけど、もう少しできることがあるような気がする」といった経験はありませんか。そのような場合、作品のカラーを際立たせたり変更したりすることができる Procreate の調整機能の中に、求めている仕上げのタッチが見つかるかもしれません。“調整” は個々のレイヤー上で機能するので、キャンバスを 3 本指で下方向にスワイプして “コピー & ペースト” メニュー を呼び出し、“すべてをコピー” > “ペースト” の順にタップします。この操作によって、キャンバス上のレイヤーをすべてコピーして単一レイヤーとしてペーストします。これで単一レイヤー上でカラー調整を試せるようになりますが、引き続き下部にある複数レイヤーから成るアートワークを編集することも可能です。
色相・彩度・明るさ は、“クラシック” カラーパネルと同様の一連のシンプルな HSB スライダを使ってカラーの値、鮮やかさ、明るさを調整する最もわかりやすい手法です。
カラーバランス では、一連のカラーベースのスライダを使ってアートワークの “シャドウ”、“中間”、“ハイライト” を調整することで、バランスをより細かく制御できます。
カーブは、最も高度なカラー調整・コントラストツールです。ノードを使用して、赤、緑、青と、混色のガンマチャネルで構成されたヒストグラム上の一連のカーブを調整するこの調整手法は、経験豊富な写真や動画の撮影者には馴染みのあるものでしょう。
グラデーションマップでは、イメージ全体にカラフルなグラデーションをかけることで、瞬時に驚くべき効果が得られます。Procreate には、魅力的な選りすぐりのグラデーションパレットが用意されています。また、“グラデーションライブラリ” の右上隅にある “+” アイコンをタップして、独自のカスタムグラデーションパレットを作成することもできます。
Procreate と Apple Pencil を組み合わせれば、カラー調整を Pencil フィルタ として適用でき、よりきめ細かな制御が可能になります。“レイヤー” モードと “Pencil” モードはいつでも切り替えられるため、“レイヤー” モードでイメージ全体にカラー調整を加えてから、“Pencil” モードに切り替えて “ペイント” や “ぼかし”、“消しゴム” で個々の領域を修正することもできます。“Pencil フィルタ” はどのブラシでも機能するので、素晴らしい効果や結果を生み出すことが可能です。
作品の色付けには正解も不正解もありません。とにかくやってみて自分に一番合ったやり方を見つけることが、作品の印象や雰囲気を変える、思いもよらない驚くべき結果につながります。
次回、創作意欲に駆られたときには、カラーに磨きをかけて作品に完璧な仕上げを施すのに役立つ、これらの便利で強力な手法をぜひお試しください。