With the launch of Procreate Pocket 2 we’ve brought the full power of Silica-M, our industry-leading graphics engine, to iPhone. Silica-M was first implemented in Procreate 4, and aside from being incredibly fast and stable, allows for unique brush effects like wet painting, brush blend modes, and 64-bit sampling with Smudge.
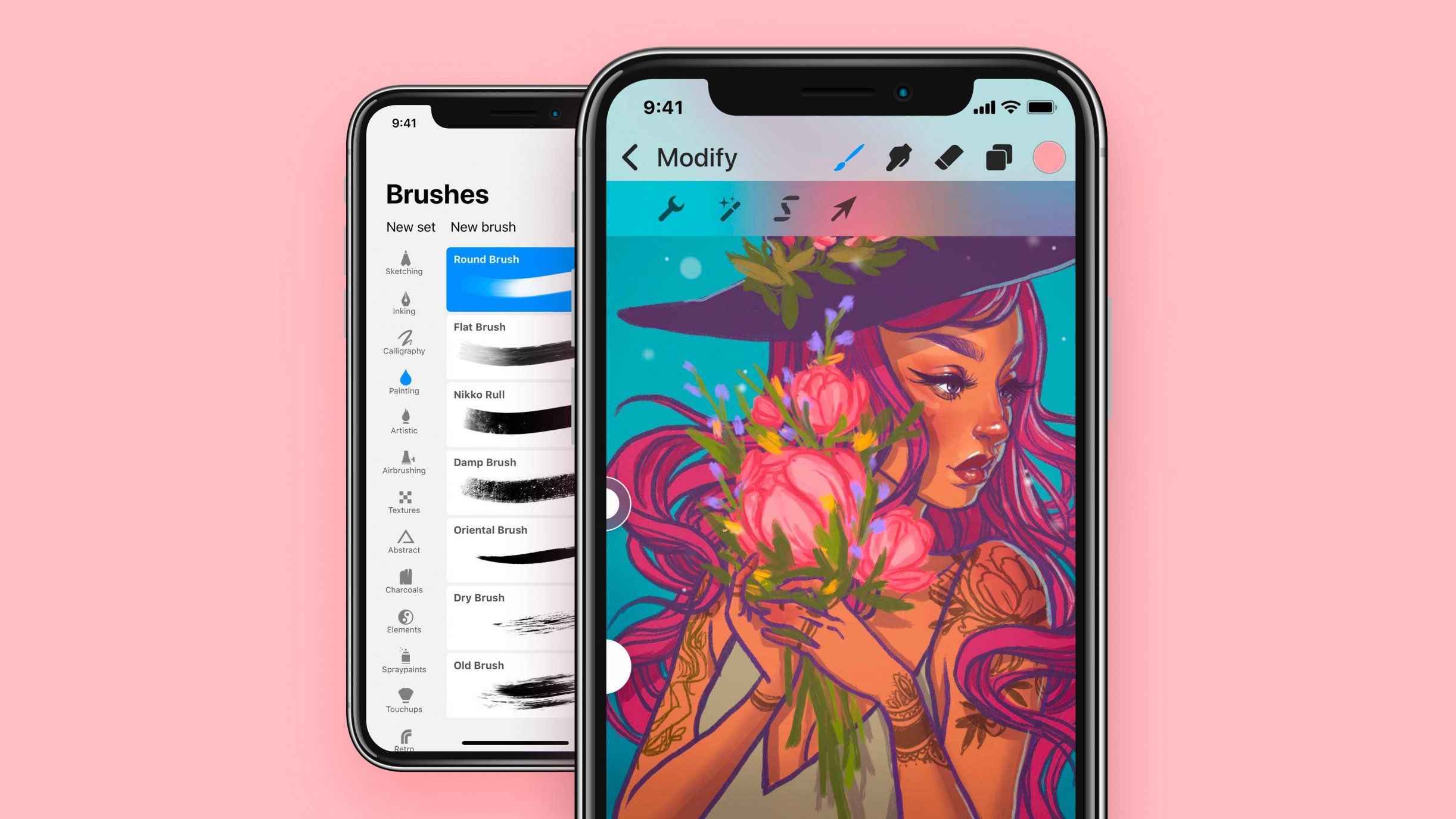
Its introduction to iPhone means that every single brush from Procreate for iPad is now fully supported in Procreate Pocket. You’ll start with 136 hand-crafted brushes, and you can download thousands of custom brushes from online communities like our Discussion Boards.
You can also create your own Procreate brushes from scratch, right on your iPhone. Just hit New Brush in your Brushes menu, choose source files from the Pro Library or from your own collection of images, and start experimenting!
You might have noticed that the original brushes from Procreate Pocket 1 haven't made the jump to Pocket 2. Because they weren't designed for the current brush engine, they're no longer included by default, but you can still get them! We’ve hosted the original Illustration and Concept Brush Sets for download. If you miss them, grab them now and see what you can make them do in Silica-M.
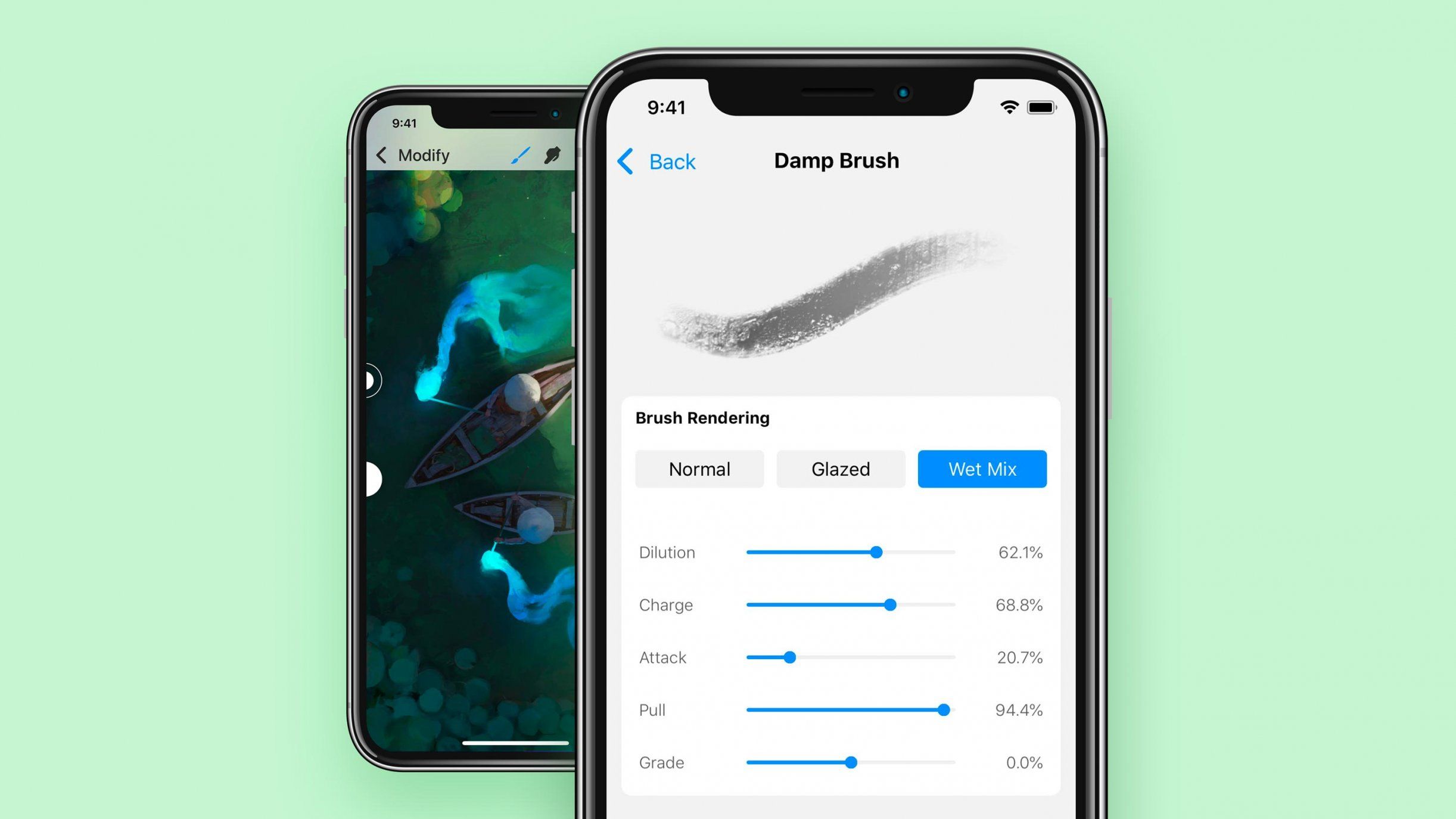
Cue a convenient segue into a new feature in Procreate Pocket 2: Brush Set import and export. This has been a long-requested feature in Procreate, and we’re really excited to finally introduce it.
The feature allows you to export collections of brushes as .brushset files, rather than exporting each .brush file individually. If you’re curious about how this works, you can check out the guide below.
Exporting a Brush Set: 1. Select a custom brush set in your Brushes menu by tapping it.2. Tap the name of the brush set to bring up your Brush Set options.3. Tap Share.4. Choose where you’d like to save the exported set.
Importing a Brush Set: 1. Save the Brush Set on a cloud service, such as iCloud Drive or Dropbox.2. Open Files app on your iPhone and navigate to the Brush Set.3. Tap the .brushset file to open it in Procreate Pocket.
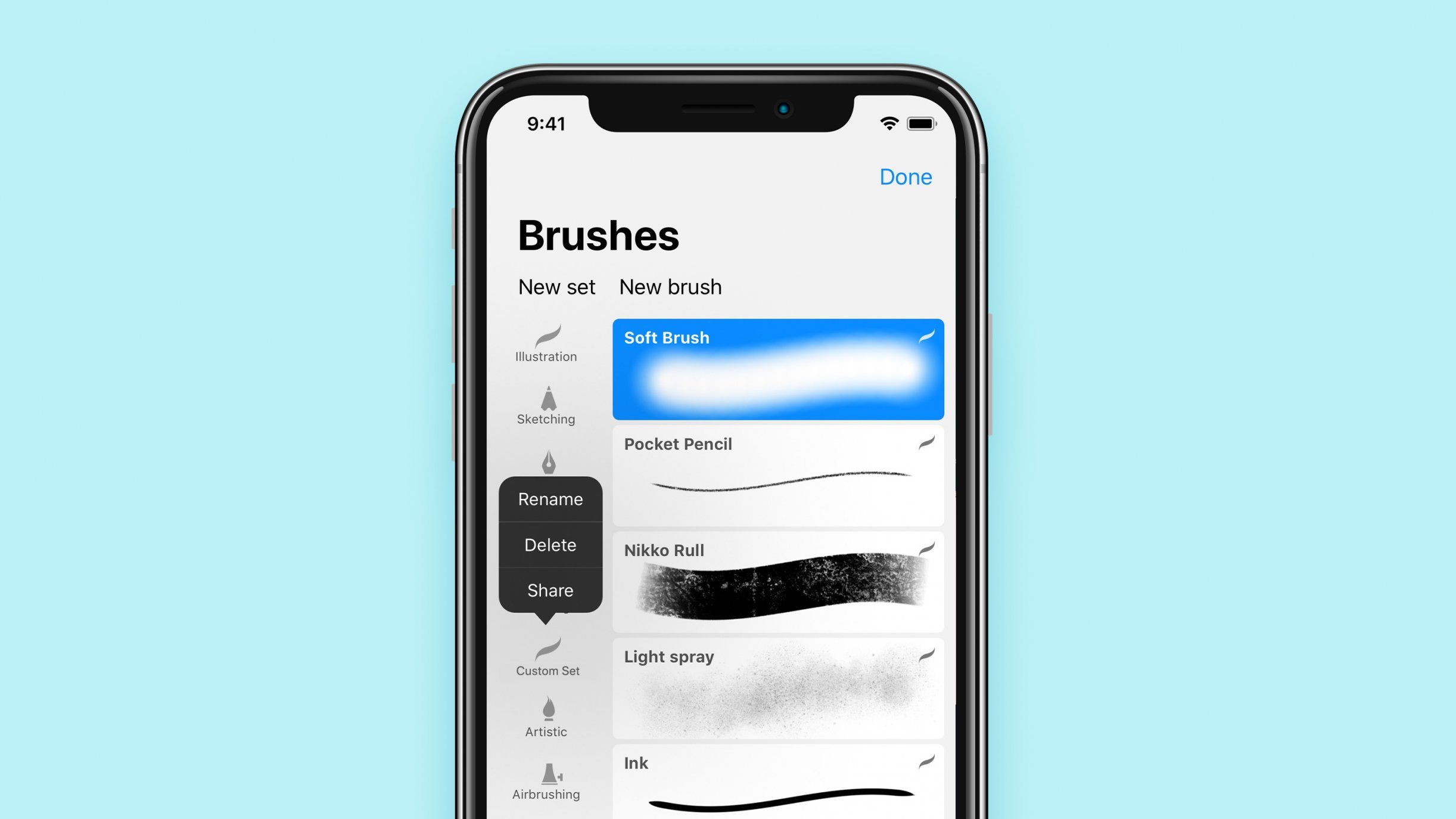
If you’d like to learn about every tool and feature in Procreate Pocket, you can find the Procreate Pocket Handbook on our Support page.