Even though it’s been around since Procreate 3.1, QuickMenu is still one of our most powerful features giving you easy access to every corner of Procreate.
QuickMenu speeds up your workflow and changes how you work for the better by placing all your favorite actions at your fingertips. Sounds amazing right? So how come you aren’t already using this nifty time saver? That would be because you have to first enable it by assigning it to a gesture.
Assigning a gesture is as easy as tapping Actions > Prefs > Gesture Controls > QuickMenu.
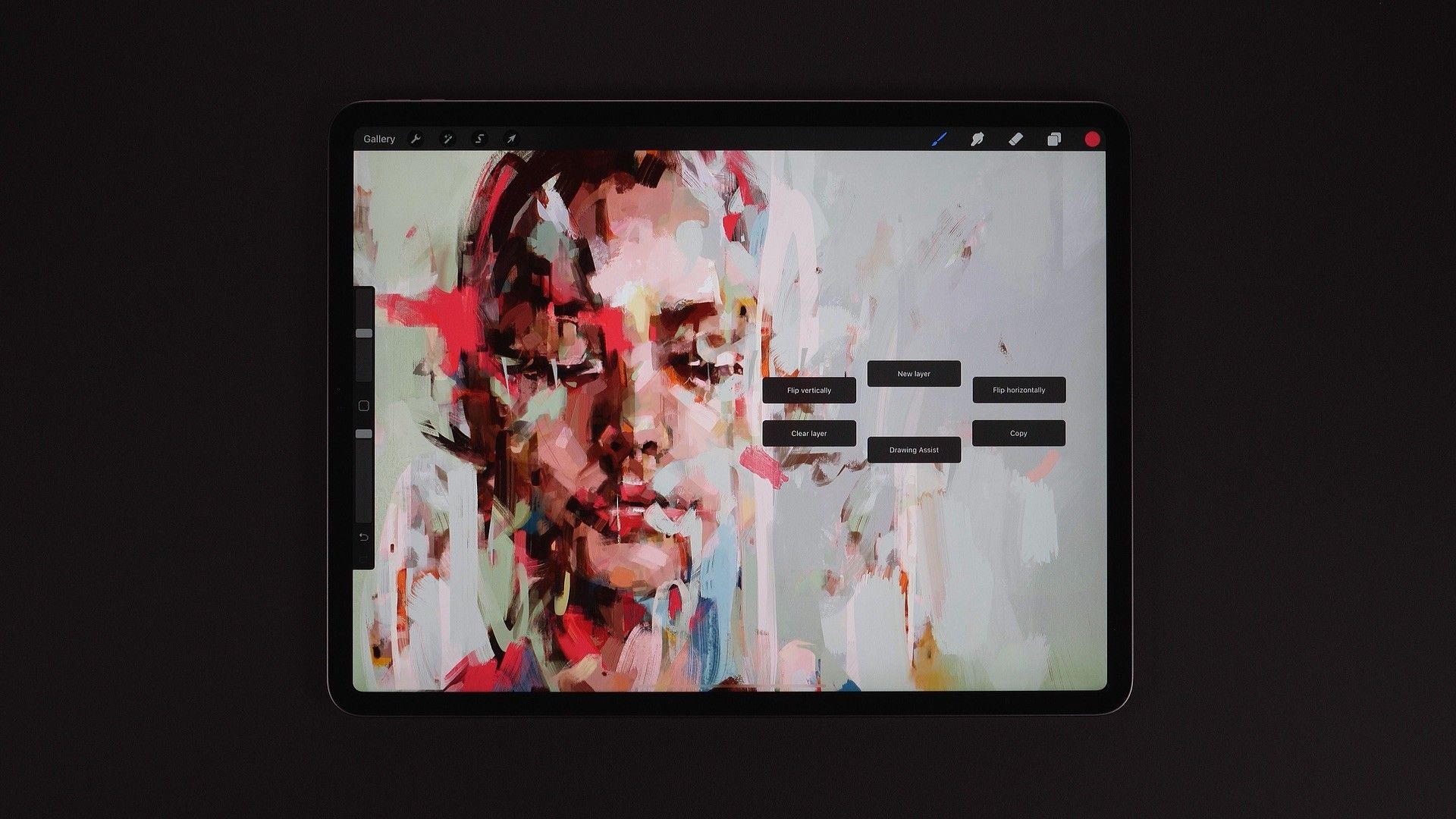
From here you can toggle any shortcut to activate QuickMenu. If you use Apple Pencil then we highly recommend using Touch to invoke QuickMenu. It’s easy to remember and, once you’ve used it a few times, we think you’ll find it becomes second nature. If you use your finger to draw or paint, then there are a bunch of other ways to invoke QuickMenu in the Gesture Controls menu. Pick the one easiest to remember for you and then it’s game on.
Once you’ve assigned your shortcut to invoke QuickMenu the fun really starts. How you’ve assigned your own personal shortcut obviously affects how <span style="text-decoration:underline;">you</span> will use QuickMenu, but for the sake of explaining how it works we’ll use Touch as the shortcut. A one finger tap will open the radial menu. Here you’ll see the default actions of New Layer, Flip Horizontally, Copy, Merge Down, Clear Layer and Flip Vertically. This menu will remain open until you tap to select one of the buttons.
QuickMenu can be easily customized to activate the actions you like to use most in your workflow. If an action you regularly use isn’t in the radial dial, simply invoke the QuickMenu with a tap and press-and-hold a button you want to change. This will bring up the Set Action menu giving you a full list of every single one of Procreate’s actions allowing you to select the exact one you want for any given gesture direction.
As you grow more confident with the gesture directions you’ve assigned your actions to QuickMenu can be invoked faster to match the pace you like to work at. A faster way to invoke QuickMenu than tapping is to touch and drag towards a desired action button to activate it.
Once you’ve got the hang of this method, activate an action even quicker by speeding your touch-drag motion into a flicking motion. This can be carried out so fast the menu UI won’t even appear. Once QuickMenu starts to become second nature, you’ll be flicking shortcuts around like an absolute pro — instantly accessing your favorite actions, saving mountains of time and only being visible when you want it to be.
Another handy tip is assigning No Action to buttons you don’t want or need to use. This is great if you only want to assign a few actions you regularly use. QuickMenu is designed to speed up the way you work whilst making Procreate a more personalized experience, so go ahead and make it yours.